「一太郎2021 プラチナ」に付属している「花子2021」が、どれくらい同人誌の表紙作成に使えるのかを試してみました。
「一太郎2021 プラチナ」については、この記事に感想をまとめました。
「花子2021」は、公式では同人誌の表紙作成、おしながきの作成のために推されているようです。それでも、同人誌の表紙を作っている方、実例、作り方があまり見つけられなかったので自分でやってみます。
何もない状態から、「花子2021」で表紙のデータを作ってみます。
「花子2021」で同人誌の表紙を実際に作ってみる
1.新規ファイルを作成し、作成する表紙よりも用紙の設定を大きくしておきます。
今回は用紙の大きさをA3にして作っていきます。
2.作成する表紙にガイド線を引きます。
ガイド線の引き方は次の通りです。
「挿入」→「バラエティ用紙」→用紙の種類の「表紙」を選択する。
「表紙の仕上がりサイズ」に任意のサイズ、塗り足し幅、背幅を設定していく。
今回は「A5サイズ」「塗り足し3mm」「背幅5mm」にしました。

ちなみに、「印刷所データ取得」から自動で印刷所に対応した表紙サイズなどを選択も可能です。(同人誌を作成のする前提の機能で驚きました。こちらで選べる印刷所さんを利用する場合は、とても便利そうです)
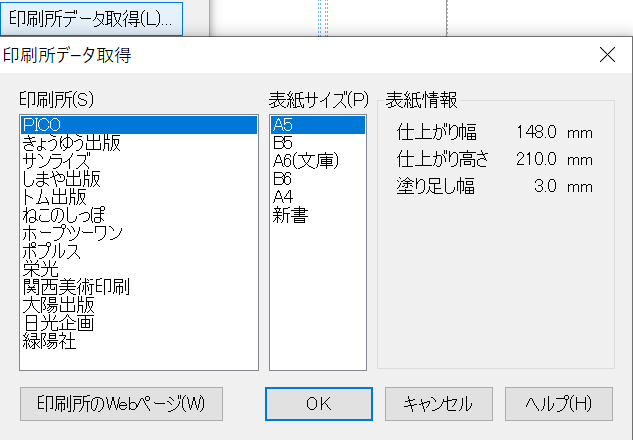
上記から設定後、「OK」を押すと自動でガイド線が引かれます。
上下左右に引かれた青い点線の隙間が塗り足し3mmのため、画像を配置しても本に出ない箇所となります。
真ん中の部分は背幅となります。
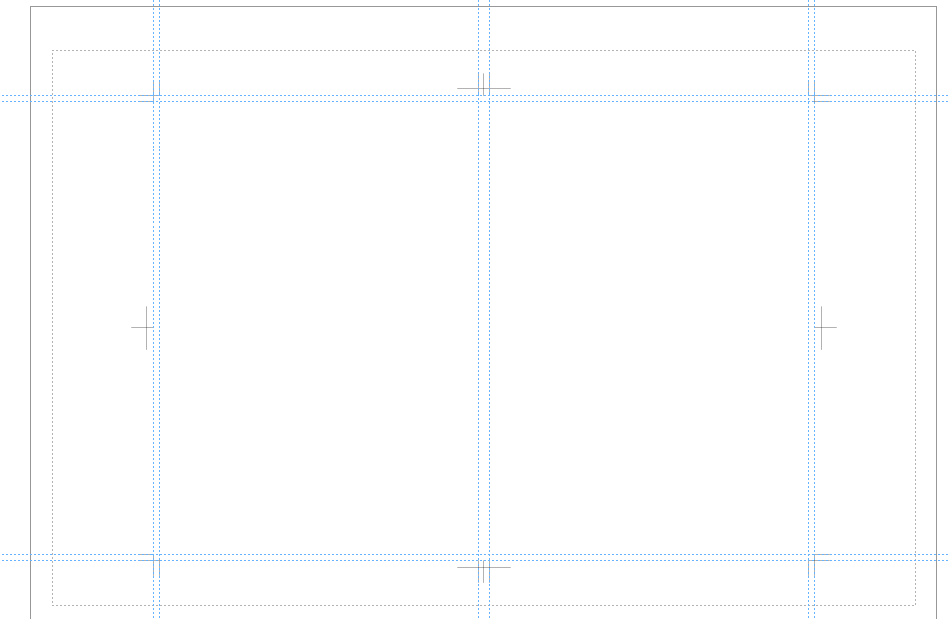
3.画像を配置します。
画像やイラストは何でもいいと思いますが、今回はテストのためフリー画像を使って作成していきます。
「挿入」→「画像」→「画像・イメージデータを開く」から使いたい画像を選択して開きます。
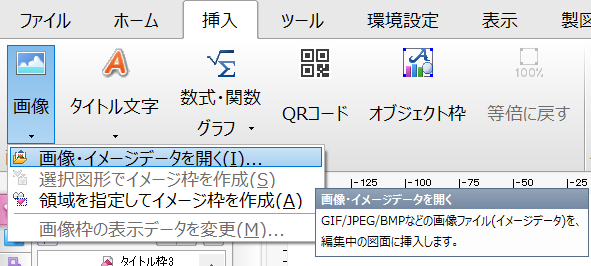
開いた画像を好みの形に拡大します。
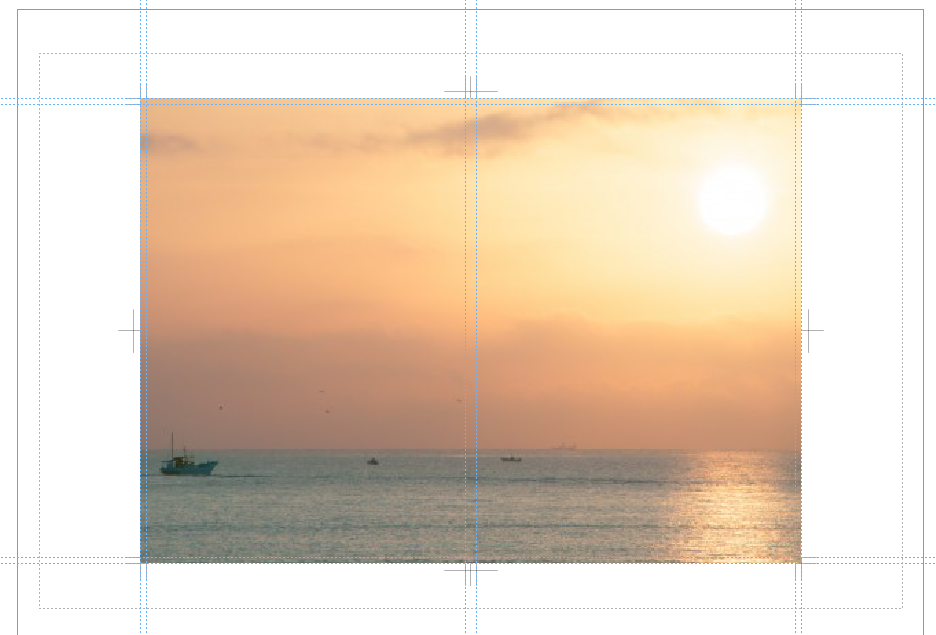
塗り足しの部分にまで画像を拡大・縮小が簡単にできるのですが、やはり自動でガイド線を引いてくれるのはとても便利です。
ちなみに画像の拡大・縮小が、今までに使った画像を編集できるソフトの中で最も使いにくかったです。文書作成ソフトのWordよりも使いにくいのはさすがに驚きました…
隅に出る白い□にカーソルを当てると拡大・縮小ができますが、とてもポイントがシビアです。あたり判定が厳しいゲームをしているのではないのですが…
4.タイトルなどを入れていきます。
テキスト枠を設定し、本のタイトルや作者名を入れていきます。
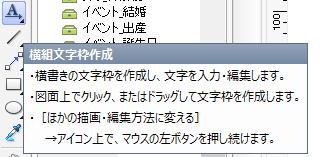
今回はタイトル、同人誌らしい説明、作者名を入れてみました。
背表紙にタイトルを入れるのはやめています。今回は背幅を5mmの設定しており、入れるのが難しいと思ったためです。

※これはあくまでもテストで作成している同人誌の表紙です。
何か足りない点、不要な点と思われる箇所があるかと思いますので、「同人誌の表紙にどういった情報を記載するべきか」といった参考にはしないでください。
5.加工をしていきます。
タイトル部分を簡単に加工してみました。

厳密に言うと、画像そのものの加工はしていません。(「花子2021」は画像の編集用のソフトではないため、細かな画像の編集はできません)
今回したのは、「タイトルの文字色を黒から白に変更」「タイトルの後ろに四角枠を配置し、黒色に設定する」です。
注意するのは、文字よりも黒色にした四角枠を後ろに設定するくらいです。
それでも、「Power Point」などでも同様の設定があるかと思いますので、特に難しくはないと思いました。
6.保存をする。
「ファイル」→「PDF保存」をします。
今回は、表紙をPDFで入稿すると想定しています。
ですが、PDF以外での形式での保存も可能らしいです。
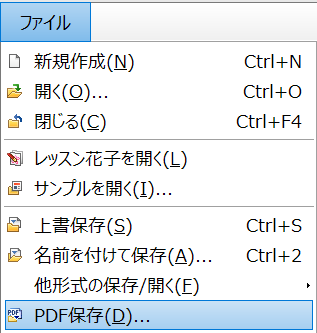
保存後にPDFを開いて確認すると、次のようになります。
黒い枠線も出ていますが、これらは印刷されない部分なので大丈夫です。
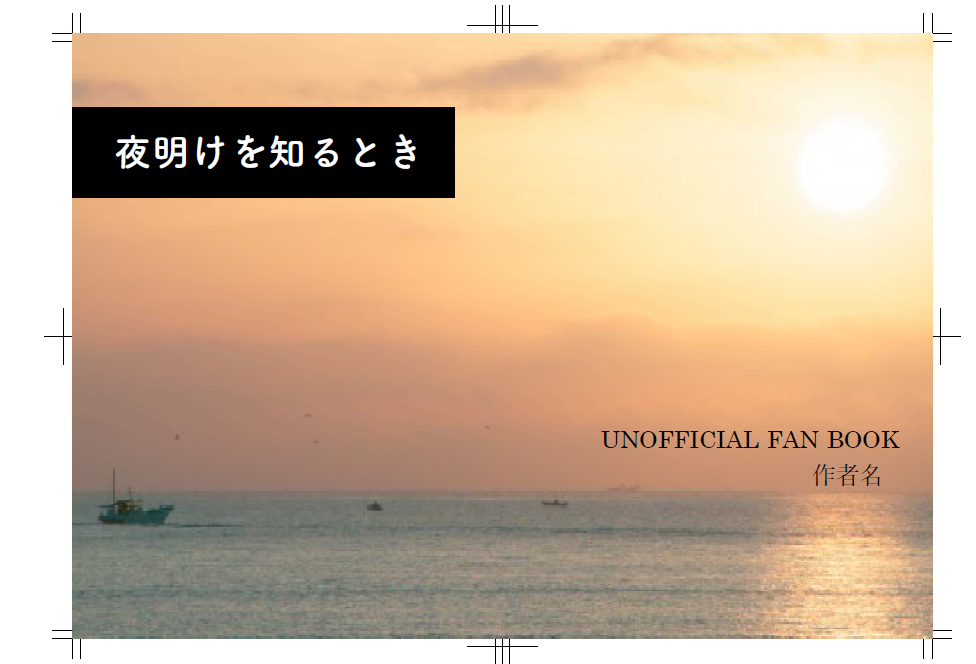
ただ、PDFを確認すると大きさが表紙ではなく、1の段階で設定した「A3用紙の大きさ」になっていました。
そのため、今回はA5サイズの本の表紙を作っていますが、用紙の大きさにしたA3で出力されました。
つまり、画像の大きさに合わせてPDFが出力されないようです。
わたしは「表紙の大きさ」=「出力したPDFのサイズ」となっているデータでしか入稿したことがないので、これで入稿可能かは不明です…(このあたりは経験不足です…)
以上で、一応同人誌の表紙を作成することができました。
このテストの表紙を作るのにしたことは、次の4点です。
・ガイド線を引く。
・使う画像を開き、大きさを変更する。
・タイトルなどを配置する。
・気になる箇所に手を加える。
これだけの表紙を作るとき、慣れていれば15~30分くらいでできるかもしれません。
そのため、慣れればもっと手早く、凝った表紙も作成できると思います。
「花子2021」を使った感想
同人誌の表紙をとにかく作ってみたい、という場合にはおすすめです。
・塗り足し、背幅などを示すガイド線が簡単に引ける。
・入稿するのによく使われるPDF形式で保存可能。
・「一太郎 プラチナ」を購入した場合は、商業で使用されるフォントも使える
が可能なためです。
かっこいい・お洒落なものが作れるか分からない状態でも、とにかく表紙を自分で作ってみたい! という方には入門としていいかもしれません。
しかし、
・画像の加工をしてみたい。
・グッズ作成のために一部透過した画像を作りたい。
・文字の加工をして自分でロゴを作成したい。
といったことには不向きかと思います。
軽く調べただけですが、透過したデータの作成・加工には不向きらしいです。(「花子 フォトレタッチ」で可能らしいとは噂に聞きましたが、詳しくは分かりませんでした…)
そのため、画像の色調を変えたい、テクスチャで画像の加工をしたいといった場合は別ソフトを使った方がいいかなと思いました。
その他の機能(追記)
モジグラフィ
公式でも、タイトルが作りやすいと推されている機能なので使ってみます。
1.「挿入」→「モジグラフィ」を選択します。
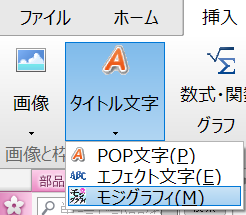
2.右上にある「一・二行目」に文字を入力し、左側のデザインを選択します。
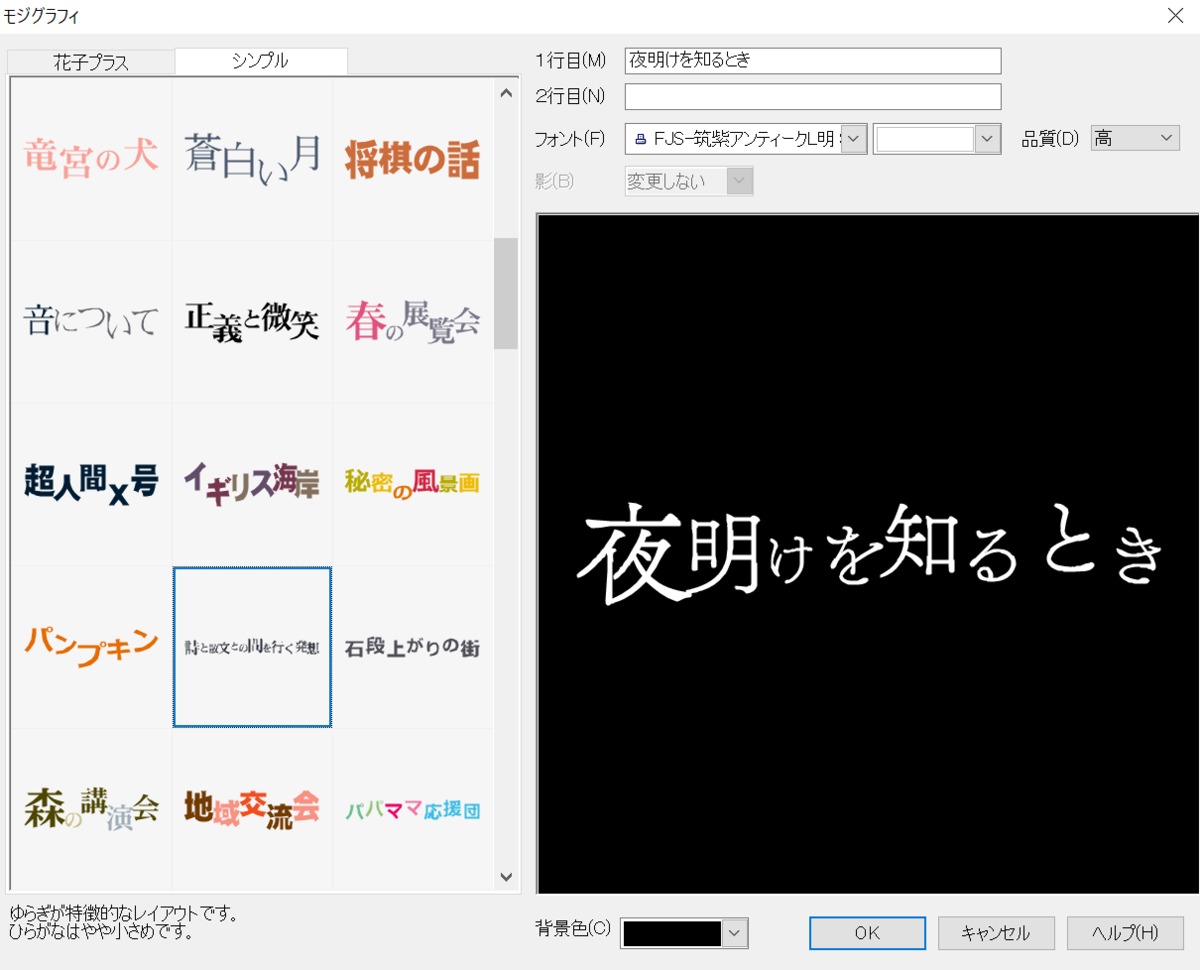
右上のフォントを変更すると、フォントがデザインに反映されます。
今回は、下のような設定にしました。
デザインが決まったら、「OK」を押します。

3.作られたテキストを好きな場所に配置、大きさを変更していきます。

一字ずつ大きさ、配置の調整をすることも可能です。

「モジグラフィ」はとても便利な機能で、簡単にタイトルやロゴの作成ができるかと思いました。
最初に何も分からないけれど、同人誌の表紙を作ってみたい! という方にはおすすめです。
一点気になるのは、使用するフォントによっては少し文字の縁がなめらかではなくなってしまう気がすることです…
デフォルトで用意されている飾り枠を使ってみる
「花子2021」にはデフォルトを飾り枠が多数用意され、本の表紙を作るために推されています。どれくらい使えるのかを、試してみます。
1.用紙の色を変更します。
「花子2021」では、用紙の色を変更できません!(令和の時代に)
そのため、次の手順で用紙全体の色を変更していきます。
まず、用紙の大きさと同じ「長方形」を配置します。

配置した「長方形」の色を変更します。

配置した「長方形」の線の色をなくし、塗りの色を黒から薄いベージュに変更しました。
「花子2021」では用紙の色を変えたい場合、このように図形の色を変えて、あたかも用紙の色を変更しているかのようにみせていきます。
ちなみに、この技は公式で紹介されています。
2.「部品」から図形を選択し、配置していきます。
飾り枠の中から気に入ったものを配置します。

今回はこのようにしてみました。

3.タイトルなどの文字を配置します。
今回は表紙にタイトル、背表紙に本の説明を入れてみました。
使っているフォントは「一太郎2021 プラチナ」に付属している「筑紫アンティークL明」です。

気に入った飾り枠を感覚的に配置、色の変更ができるので、簡単に表紙らしくできました。
ただ、とても選択肢があるかと聞かれれば、あまり言いきれないです。
本をたくさん作りたい・作る予定のある方は、デザインが被らないようにフリー素材を探す、素材を購入してみることが必要な気がしました。
それでも、かなり使いやすく、表紙らしい画像の作成ができると感じました。
結論
「花子2021」が、同人誌の表紙作成にとてもおすすめかと聞かれれば、微妙です。
小説同人誌が作ってみたいと「一太郎」を購入して、付属でついてきたものを試しに使ってみる場合はいいかと思いました。
ただ、同人誌の表紙を作成するためだけに「花子2021」を購入するのはおすすめできないです。
無料で細かい画像編集までできるソフトもあるので…
しかし、画像編集ソフトは多機能で使いこなせるか分からない、どう使うかさえも分からない、使えるようになる時間がないといった方には、感覚的に使える「花子2021」の方がむしろ機能が制限されていていいかもしれません。
(コンテンツが多すぎる配信サービスよりも、レンタルビデオ店の方が勝手が分かる・本数が限られているので選びやすくて好き…みたいな感覚です)
画像編集・加工をしない、他にも「花子2021」を使いたい用途がある場合は、使ってみるのもいいと思います。
何かありましたら、下の拍手などで教えていただけると嬉しいです。