最近、「一太郎2021 プラチナ」を購入しました。
もともと5~6年ほど「Word」を使い続けており、小説同人誌もほとんど「Word」で作成していて不便はなかったのですが、いろいろあって「一太郎」を購入しました。
小説同人誌で原稿を作成する場合を想定した場合に気になる・気がついた、「Word」と「一太郎」の違いのメモです。
※どちらがいいというものを決めるものではありません。
「Word」と「一太郎」について何かありましたら、Web拍手などで教えてくださるとありがたいです。
なぜ「一太郎2021 プラチナ」を購入したのか
身も蓋もない言い方をしますと、
・フォントが欲しかった。
・フォントを利用するために、PDF編集ソフトが欲しかった。
の二点です。(本当に身も蓋もない…)
フォントは単体でも購入できますが、「Word」だとotfのフォントがうまくPDFにできないため、安定してPDFを作成できるようにと購入しました。
ついでに校正機能も優秀、その他の機能も小説同人誌を作るユーザーに向けて作られているためにかなりいいという噂を聞いたので、それも試したかった次第です。
「一太郎2021 プラチナ」と付属ソフトを軽く触った感想
微妙だった点
数年「Word」を触り、「行間の固定」「ルビの振り方、本文とルビの間の調整」「ページ数をつけたいページと、つけたくないページ」「扉などの事務ページ作成」といった操作に慣れきったわたしにとっては、使いにくいと感じました。(素直)
もっとも気になったのは、二段組にした際に、「一段で~文字」という設定ができないので、自分で設定する場合には設定→試行→文字数が合っているか確認→再設定…という流れになることです。一段ごとで設定させてください…
どうして、「二段で~文字」になるのか理解できないです…なぜ一行で~文字だから、~文字×二段で〇文字か、と計算する必要があるんですか?
わたしは「Word」である程度思い通りの原稿を作成できるので、「一太郎」にメリットをそれほど強く感じません。(これからメリットを感じるかもしれませんが)
まだ使い立てであまり分からないのですが、改ページなども微妙に使いにくいです。
文字が入力されていない場所では改ページが使えないようで、文字を入力する前にある程度レイアウトを決めたい場合には使いづらいと感じます。(改ページは文字の入力に関係なく使えます。)
逆に、とにかくテキストを書いて進めておく方にとっては気にならないと思います。
起動や動作
起動や動作が遅いというのは噂に聞いていましたが、予想以上でした。
「Word」と比べると、微妙に待たされるという感覚がかなりします。
フォントを変更するだけでも、「Word」よりもっさりした感覚が強いです。
ゲームで微妙にロード時間が長い、ムービー演出が長いのにスキップできない、処理落ちが数秒ある…そういった軽いストレスが溜まっていくのを感じます。特に、テキストを貼りつける際に待つ感覚がします。
とにかくテキストを打ち込みたいという方は、何かを書く際には別のツールがおすすめです。考えながら書く方には、「一太郎」でも気にならないと思います。
辞書
辞書については、可もなく不可もなくです。
わたしが辞書をさほど信用していない(文字や言語に一律かつ、不変の”正しい”といったものはなく、可読性・作品の良し悪しに辞書で示される”正しい”が必ずしも直結するとは限らないと考えているためです※)のもありますが、二つの辞書の意味が分かるのに留まるので「もう少し例文が見たい」「もう少し詳しく解説が見たい」と感じました。
結局、インターネットを利用する、他の辞書を含めて利用するので、今と変わらない気がします。
※この点は、かなり調べたいのならば日本国語大辞典を利用する、数種類の辞典を併用するなどが必要かと個人的に感じています。
個人的には、辞書での意味に加えて「作品の場面・文脈・時代背景に合っているか」を確認したいため検索システム「梵天」などを使っています。
「ATOK」
「ATOK」は慣れが必要そうです。
基本は「Microsoft IME」を使っているのもありますが、「ATOK」も使ってみましたが、それほど便利か…?と感じています。
結論から言うと、一概に「ATOK」がいいとは断言しにくいです。

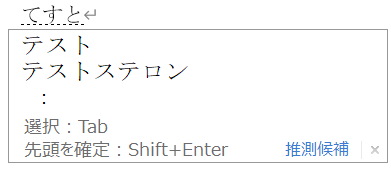
上が「Word」で「Microsoft IME」で入力したもの、下が「ATOK」で入力したものです。
「Microsoft IME」はテキスト入力→スペースキーで検索候補が出ます。
「ATOK」はテキスト入力している最中でも検索候補が出ます。
わたしは考えずにとにかくテキスト入力をして、それから漢字などに変換していく傾向があるため、「ATOK」のように下に予測変換がちらちら出るとテキスト入力に集中できないと感じてしまいます。
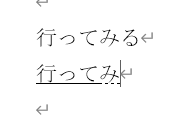
「Microsoft IME」は上の画像のようにテキスト入力→スペースキーで変換中でも、Back space で入力した単語を変換後の文字のまま編集できます。
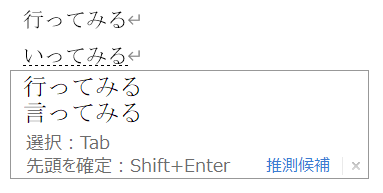
「ATOK」は上の画像のように一度入力したテキストを変換中にBack space を押すと、一旦入力した元のテキストに戻るので、「入力した単語を変換後の文字のまま編集」できません。
そのため、文章を書いていて変換したところで微妙に活用を変更したい、語尾を変えたいといったことができません。
慣れれば人名や固有名詞、使う頻度の高い語句を多用するテキストの入力を早くすることができ、いいかもしれません。
ですが、このテキストを打っているときも使ってみているのですが、「頻度」を打とうとしたとき「ひん」まで打って検索候補に真っ先に出てきたのが「ヒンドゥー」でした。ヒンドゥーという単語をそれほど使うのだろうか…と少し不思議になりました。
以上から、「ATOK」は好みやテキストを打つときの癖で、使っていくのがいいと思いました。
《2021/2/24 追記》
記事を更新後に、ツイッターで教えていただいたことを試してみました。
(教えてくださった方はありがとうございます!)
・入力中に出る検索候補をオフにすることが可能
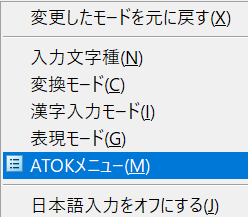
「ATOKメニュー」を開きます。
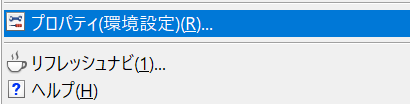
「プロパティ」を開きます。
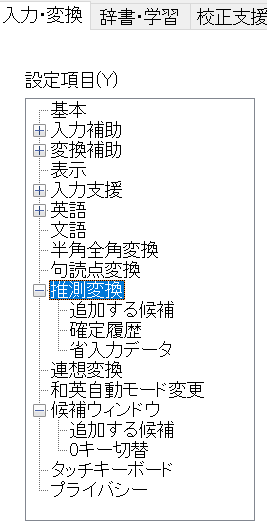
「入力・変換」タブの「推測変換」を選択します。
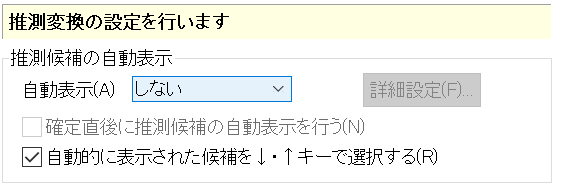
「推測変換の自動表示」の「自動表示」を「しない」にします。
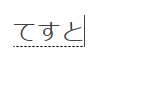
入力中でも、検索候補が出ないようになりました!
しかし、今回の追記記事をしている最中に謎の現象が発生したので、ここに書いておきます。(※この点について情報を教えていただいたため、下で追記しています。)
・上記の設定後、ブログの記事に画像を貼り付ける
・その後、再び文字を入力すると入力中に検索候補が表示される。
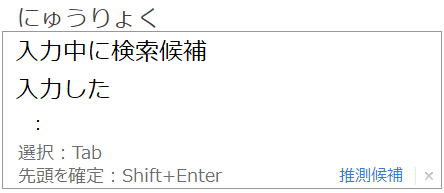
検索候補が出ない設定したばかりなのですが、この記事を書く環境との相性があっていないのかもしれません。
ちなみに、画像を貼った後でも
・再度「ATOKメニュー」から検索候補の設定をしなおせば、検索候補が入力中に出ない
ことを確認しました。
つまり、はてなブログで記事を途中に画像を貼る際は、再設定が必要らしいです…
詳しくは分かっておりませんが…
《2021/3/6 追記》
この「画像を貼った後で設定が適用されていない」件についてもご連絡があったので、追記します。(ご連絡ありがとうございます。)
この件は、「アプリ」の起動が関係しているようで、「アプリが起動中のままだと設定が反映されていないのでは」ということらしいです。
そのため、再度立ち上げた環境でこの記事を「ATOK」を使用して書いてみたところ、無事に設定が反映されて「検索候補が入力中に出ない」ようになっていることを確認しました。
上記の現象があった場合は、一度その環境を閉じて開きなおしてみるのがいいようです。
・なぜ「ひんど」と打って「ヒンドゥー」が検索候補に出たのか
この原因は「インサイト機能」ではないかと教えていただきました。
入力したい言葉を開いているウェブページから予測し、入力中の環境に応じて検索候補を変えてくれる機能のようです。
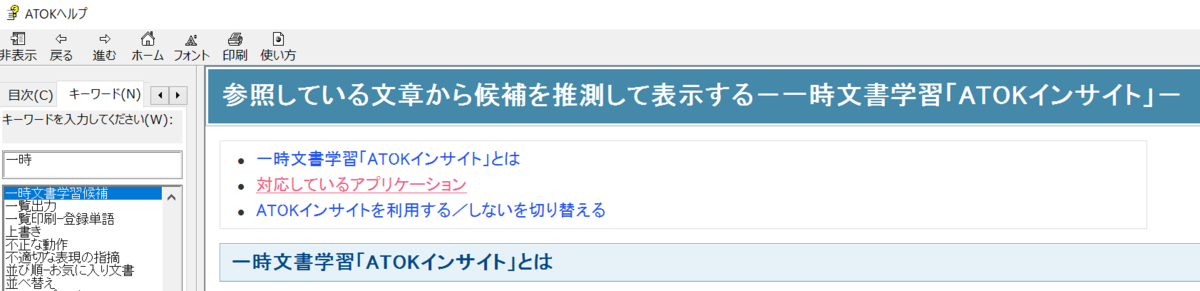
詳細は「ATOKヘルプ」→「キーワード」タブ→「一時文書学習候補」から確認できます。
前回は、複数のウェブページを開いていたので、この追加の記事のページのみを開いた状態で「頻度」と打ってみたのが次の画像です。
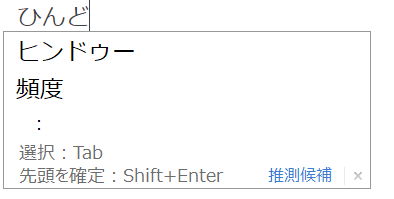
…どうやら、わたしが「ヒンドゥー」と縁があるようです。
心当たりを強引に探すと、真・女神転生でヒンドゥーに縁がある悪魔が出てきて調べた、日常でふと気になって調べた可能性があるくらいですが、個人的には「頻度」を優先して出してほしいところです。
《2021/3/8 追記》
この点に関しても、情報をいただいたので追記です。
・「推測候補で使用するデータの優先順位の変更が可能」
「ATOK」のプロパティを開きます。
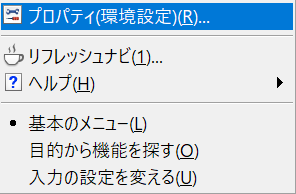
「入力・変換」→「推測変換」→「省入力データの内容」で使用するデータの優先順位を変更します。
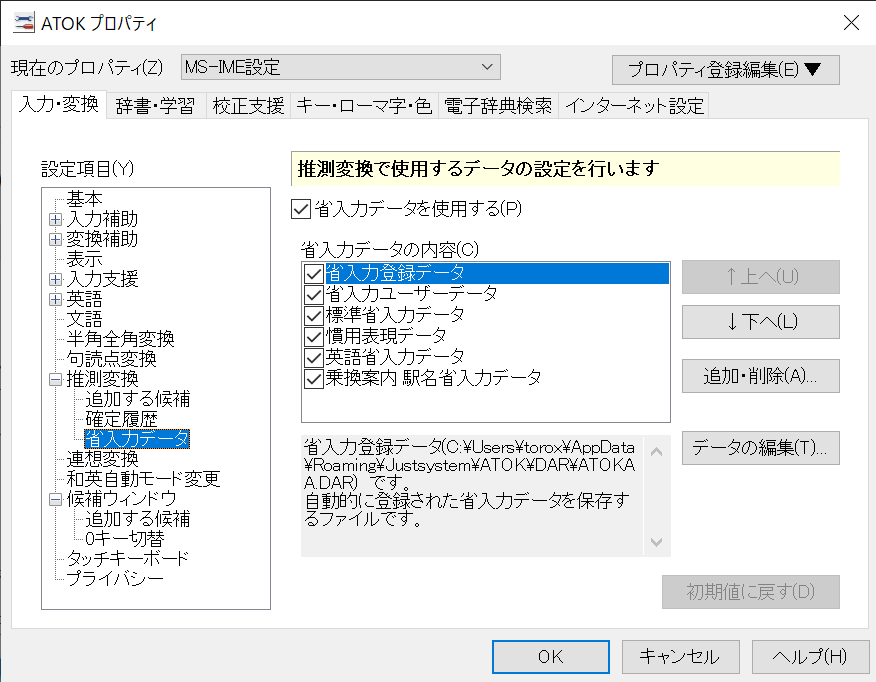
今回は次のような設定にしました。
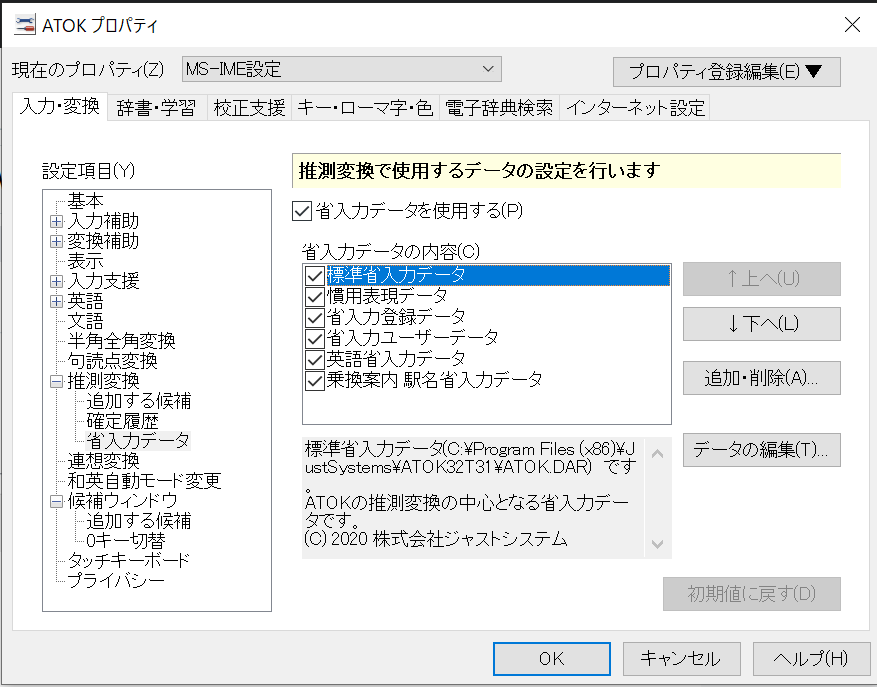
そして、「ひんど」と打った結果がこちらです!
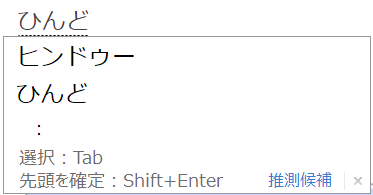
…「標準省入力データ」の設定に変更しても、「ひんど」と打って「ヒンドゥー」が出てくるようです。
「ATOK」はどうやら「ひんど」と打つと、「頻度」よりも「ヒンドゥー」を入力するだろうと優先して変換候補を出してくれるのが「標準省入力データ」らしいです。
わたしは「ATOK」を設定して自分好みにするよりも、既に使い慣れている方を使っていくことにします。(すみません…それでも、既存の方を使う方が「ATOK」に慣れる時間や学習コストよりも負担が少ないと判断しました。)
良かった点
校正機能
校正機能はすごいと思います。
わたしも約35000字ほど校正してみましたが、「Word」よりもしっかり校正してくれます。特に、表記揺れをチェックしてくれるのはよかったです。(ただ、わたしは今回の校正で表記揺れがなかったので、この機能を確かめきれていません)
それでも、微妙な誤字脱字、活用誤りなどについてはチェックしきれていなかったので結局人力が一番いいかもしれないと思いました…(身も蓋もない)
「詠太」
「詠太」の機能がすごいです。
機械の音という違和感が薄く、「読み上げられている!」と感動しました。
数年前に聞いた読み上げ機能からものすごい進歩を感じました。
軽く使ってみましたが、誤字脱字のチェックにいいと思います。
それでも、旧漢字などは読まれないのか無声で飛ばされました。このあたりは「詠太」よりも現時点でのテキスト読み上げ機能の技術の限界という気がしますので、今後より改善される気がします。
「花子」
「花子」もかなりすごいと思います。
画像編集ソフトを持っていない、ほとんど使ったことがなくても、表紙などを作りたいと言った方にはかなりいいと思います。
自動でたちきりなどのガイド線を引いてくれるのは至れ尽くせりです。
さらに、同人でも使えそうな飾り枠なども用意されています。
しかし、画像を透過させたい、レイヤーといった概念を利用して細かく画像を編集・加工したい場合には不向きな気がします。あくまでも、画像を含む文書作成ソフトであり、画像編集ソフトではないといった感覚です。(「Power Point」が一番近い感覚でした)
ぶっちゃけると今はGIMPなどの無料ソフトでもかなりいろいろやれてしまうので、画像編集ソフトを使えるようになった方が楽で応用も聞いていいな~と思っています。
→「一太郎2021 プラチナ」に付属している「花子2021」は以下の記事で感想や、同人誌の表紙やおしながきを作った過程などをまとめています。
「Just PDF」
「Just PDF」は「一太郎」との相性はよさそうです。
「Word」との相性はそれほどよくないため、たちきりを含めた原稿を作成しPDFにするとどうしてもA4、A5などといった規定のサイズに自動でなってしまい、ユーザー指定の用紙の大きさでは出力できないようです。
「一太郎」との互換性はあるようなのですが、「Word」との完璧な互換性を期待すると微妙かもしれません。
しかし、PDFの編集が簡単にできるので、その点はとてもいいです!
(同人誌の印刷を印刷所さんに頼む際、入稿するデータはPDFで対応してもらえるところが多いためです。)
付属フォント
付属のフォントについては文句なしで、最高です。
安定した動作をしてくれる有料フォントを使用したい場合、とてもいいです。
気に入ったフォントが付属する場合、「フォントを買ったら、一太郎がついてきた」と言われる理由も少し分かる気がします…
一太郎Pad
《2021/3/28 追記》
この機能については、「スマートフォンアプリとパソコンなどの一太郎と連携可能」といったことを試しました。
(一太郎Padのスマートフォンアプリは一太郎がなくても使えます。他のアプリと比較して書きやすいかは分かりません。私がそもそもスマートフォンから文章を打つのが得意ではないので…)
※パソコンの一太郎とスマートフォンを連携するには、「Just Systemのユーザー登録」が必要です。
使ってみたところ、想像以上によかったです。
スマートフォンでよく書く方にとっては、スマートフォン・パソコンで保存もできる上に、お互いの端末の連携もできて、かなりいいと思いました。
しかし、私の想像と違ったのは「パソコンとスマートフォンを同期する」ものではないということです。そのため、クラウド上にあるファイルを編集するといった形での利用はできません。
そのため私は次のような使い方をしています。
・パソコンかスマートフォンで何かを書く。
・「一太郎Pad」で書いたテキストを連携する。
・パソコンかスマートフォンで編集し、最後はパソコンに連携して保存しておく。
パソコンで途中まで書いて、後はスマートフォンで続きを書いたり、スマートフォンで書いたメモや下書きを連携してパソコンで修正や続きを書いていくといったことが簡単にできるようになりました。
ただ、自動で同期はしないので、手作業による連携が必要です。
それでも、スマートフォン↔パソコンで互いにテキストの共有ができるので便利です。
おかげであまりスマートフォンでは書かなかったのですが、ときどきスマートフォンで文章を書いてからパソコンを連携する方法で書くようになりました。今まではメールで連携していて少し面倒だと感じていたので…(本来のメールの使い方ではないのに…)
しかし、便利だと感じる一方、次の点が微妙だと感じています。
・「一太郎Pad(スマートフォン)→パソコン」か、「パソコン→一太郎Pad(スマートフォン)」なのかが分かりにくい。
下の画像が、一太郎Padで連携するときに利用する選択です。

…どちらがどちらにテキストを送るのかが、わたしにとってはぱっと分かりにくいです。イラストも微妙に判別しにくく、ときどき間違って選択したり、説明を確認して連携しています。
使い慣れれば簡単に分かるのかと思いますが、UIの問題を人の学習コストで解決するのかとも思ってしまいます。
・省入力ツールは便利だが、自分好みにカスタムできない
「」、()、……、といった記号を一度の入力で可能な省入力ツールですが、次のような5種類の中から選択して使います。
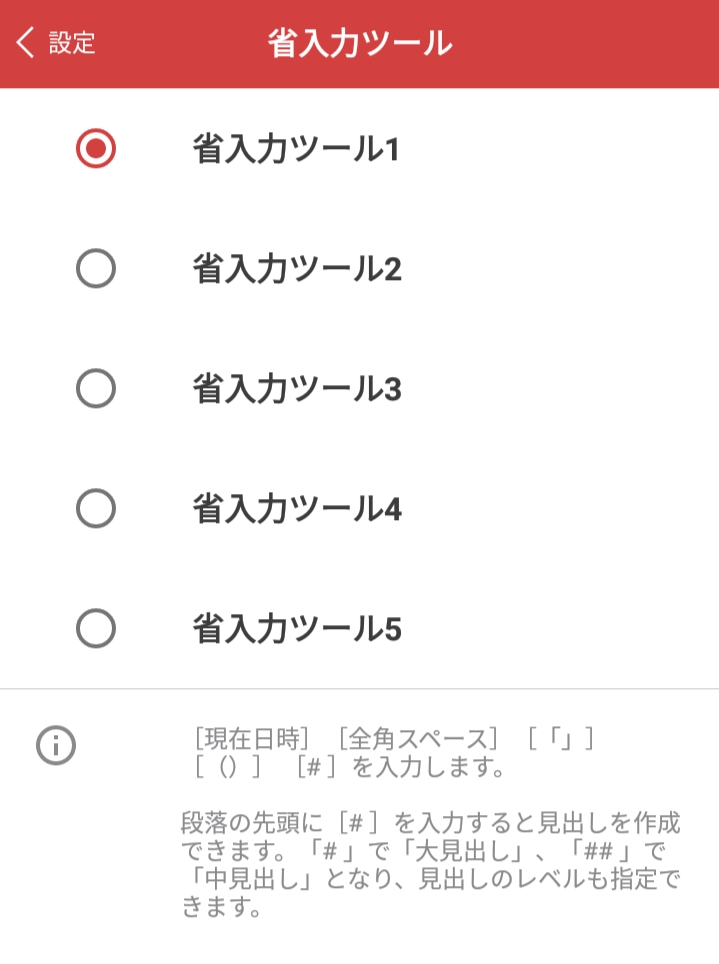
便利なのは便利ですが、5つの組み合わせ以外に自分でカスタムはできません。
この部分は公式の説明が詳しいのですが、上記画像の中で自分がよく使う記号がうまく組み合わさっている省入力ツールがない場合は諦めるしかありません。
何かを書く際に便利な機能なので、もう少し使いやすいように設定できるとありがたかったです。(わたしはあまりこの機能を使っていませんが…)
・覚えていないと、更新した側のテキストを上書きしてしまいそう
これはクラウドなどで同期、共通のファイルの編集をしているわけではないため、自分で管理していないと、パソコン・スマートフォンの同名ファイルを同時に更新してしまうという場合が発生しそうだと思いました。
使い方次第ですが、気をつけないと慣れない方は、修正前のデータで修正後のテキストを上書きなどしてしまう気もします。これに関しては、使い方や管理の仕方の問題なので一太郎Padの問題ではないです。
こうした点から、一太郎Padは「基本的にはかなりいい。一方で、おすすめしにくい部分もある」と感じました。
「一太郎Pad」についてはまだ利用できていませんので、使ってみたら追記します。
(わたしはほとんど携帯端末で書かないので、期待しないでください)
《2021/3/28 上記に追記しました》
《2021/3/31 追記》
一太郎Pad(画像から文字起こし)
画像から文字起こしする機能を使ってみました。
外国語も文字起こしできると公式にあったので、試してみました。
今回文字起こしをする画像は次にしました。
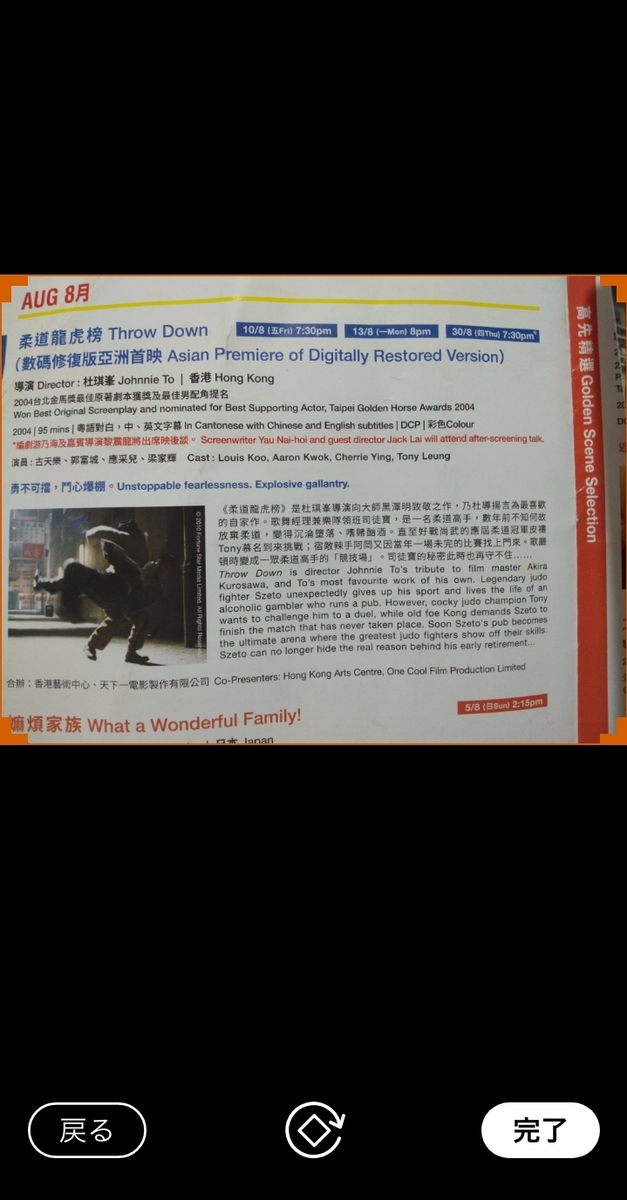
香港で映画を見たときに、映画館でもらった劇場のパンフレット(フライヤー?)です。
『柔道龍虎房』の説明部分を文字起こししてみて、次のようになりました。
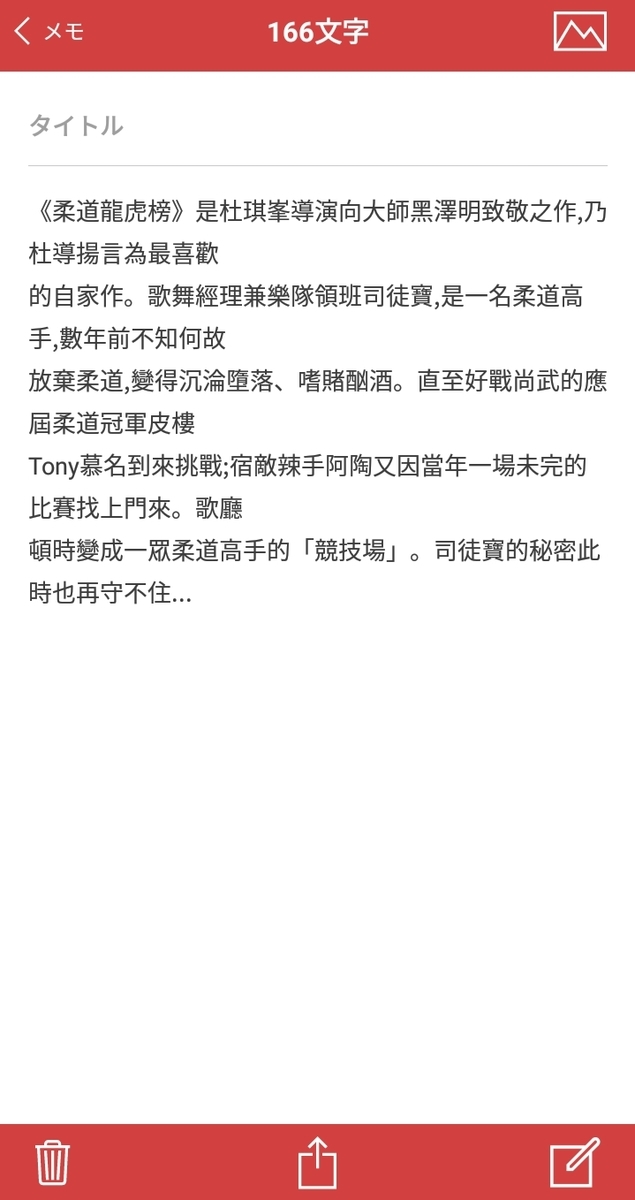
かなりすごい精度で文字起こしをされていると思います…!
確認はできていませんが…
文字起こしが大変な外国語や、旅行先で自動翻訳に使いたい、そういったときに便利そうです。
個人的にはとてもありがたい機能です…
海外の映画を見ていると、「この言葉ってどう打つの…?」と戸惑うことも多いので調べる際に助かりそうです。
※画像から文字おこしをする機能については試していません。
文字おこしについては、結局人力でのチェックが必要だと感じているため、わたしは試していません。そのため、こちらの機能がすごいかは分かっていません…
《2021/3/31 上記に追記しました》
「折本作成」機能については、試せたら試してみます。
《2021/4/12 追記》
現在使っている環境で、「アウトプットナビ」から折本を作成しようとしたのですが、「折本の面付けをしたPDFを出力→作成したPDFが真っ黒になる」という現象が発生して作成できませんでした。
また他の環境で試すことができたらしてみます。
なぜこのような現象が起こるのかは不明で、軽く調べてみても一太郎で折本のPDFを作っている記事などがあまり見つけられなかったため、わたしの試した使い方が合っているのかも不明です。
噂の「きまるスタイル」は?
あくまで個人的な感覚ですが、あまりおすすめしません…
言い換えると、あまりきまるスタイルに期待しすぎない方がいいです。
きまるスタイルがある=「一太郎」で簡単に小説同人誌の原稿ができる!
とは限らないためです。
その理由は以下の通りです。
・きまるスタイルが設定してくれるのは、「本文」のみ。
・本文以外の設定は、各ユーザーがする必要がある。
そのため、「本文を流し込むだけで原稿ができる」というのを期待しすぎると少し違う…となるかもしれないです。
つまり、本文のテンプレートはありますが、本文以外に本にあるページである「目次」「扉」「奥付」といったものはユーザーが設定し、作成する必要があります。
そのため、本文に加えて扉、奥付、目次などの事務ページを含む原稿を作成する場合は、結局ある程度は「一太郎」を使えなければならない…となります。
そして、そこまで「一太郎」使いこなせる場合、きまるスタイルがなくても自分の作りたい原稿の設定ができるようになっているのでは…?という気がしています。
ある程度慣れるのが簡単なのが「Word」なのか、「一太郎」なのかは個人差、教えてもらえる環境があるかといった差になるかと思いますので、安易に「一太郎」がいいとは言いきるのは難しいです。
というか、「きまるスタイル」で「いい感じにできる!」と宣伝しつつも、本文以外はどうするのっていうところですね…本文ができていなければ本はできませんが事務ページでつまづく可能性を考慮していないのか…
「Word」と「一太郎」のまとめ
というわけで、「一太郎」を軽く触り、きまるスタイルを使った個人的なまとめです。
・「本文」のみのレイアウトの設定があり、簡単にできる。
・「本文」以外に「目次」「扉」「奥付」が作りたいと思った場合は、自分で作る必要がある。
ここからが問題ですが、「目次」「扉」「奥付」を「一太郎」で作りたい場合は、ある程度「一太郎」の操作に慣れる必要があります。
この学習コストが「Word」の学習コストよりも少ないかは不明です。
(「Word」の方が利用する機会が多く、応用が利く場面が比較的あるため使い勝手を学びやすいという面では「Word」がやや有利な気もしますが)
「目次」「扉」「奥付」を「一太郎」で作らない場合は、他の画像編集ソフトなどで作っていくと考えられますので、上記の学習コストは必要ありませんが…
結局、自力で同人誌を作ろうとした場合、ある程度の学習コストが掛かる点については「Word」も「一太郎」もあまり変わりません。
そのため、状況や自分の使える環境次第、今までに使った経験、周りで使っている人がいるか、同人活動にどれだけ金銭を割り当てられるかといった点に、学習コストが減らせるかを左右されるかと思います。
「小説同人誌の原稿データを一人で作成できるようになるには、「Word」も「一太郎」もある程度の学習コストはどうしても避けられない」が結論でしょうか…
(結論が、結局技術を得るためにはある程度勉強して身に着ける必要があるになってしまった)
個人的には、融通が利くのは「Word」かと思います。
「一太郎」でもう少し細かい点(校正機能を使いたい、読み上げ機能で修正したい、フォントが欲しい、など)に気を遣いたい場合は、「一太郎」の方がいいかもしれないと思いました。
「Word」と「一太郎」の具体的な違い
「Word」ではヘッダー・フッターで個別にインデントの設定が可能
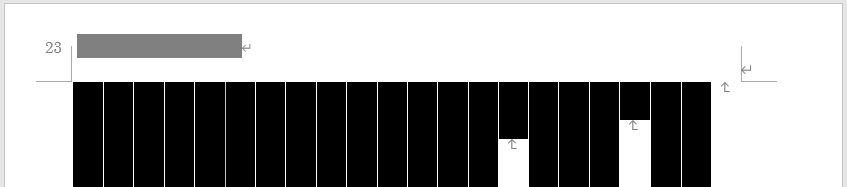
「Word」ではヘッダー・フッターに入力したページ数などに対し、個別にインデントの設定が可能です。
そのため、ヘッダー・フッターを本文の外側・内側の位置に設定することも可能です。
一方、「一太郎」では本文の内側のみにしか、インデントを設定できません。
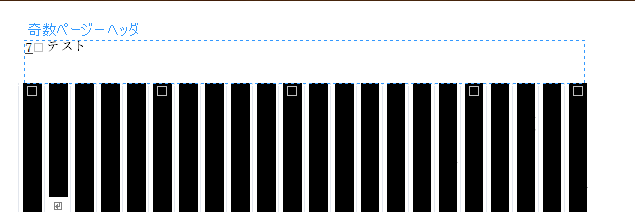
このように本文とヘッダー・フッターの行頭を合わせることはできますが、本文よりも外側に行頭を設定することはできません。
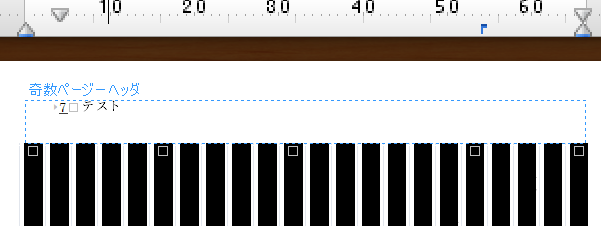
できるのは、このように「本文の端~本文」の内側までとなります。