Wordでの小説同人誌の原稿を作り方などを書きます。
この記事の目的
小説同人誌の原稿の作り方は、一から知ろうとすると意外と難しいです。
本にしたい小説部分ができていても、ページ数やフォント、1Pあたりの文字数など意外と調べることが多く、小説を書く以外の作業が多いためです。
Wordで小説同人誌の原稿を作るのは、一度慣れてしまえば比較的簡単になります。
それでも、レポートやプリント作成といった普段の作業では使わないような機能も使うため、最初は戸惑うかと思います。私はそうでした…
そのため、この記事ではおおよその小説同人誌の作り方をまとめていければと思います。
※使っているのは「Word 2019」です。おそらく、「Word 2010」あたりからのバージョンで問題なくできると思います。それ以前のバージョンは分かりません…
同人誌の表紙の作り方については、「花子」で作った記事があります。
分かりにくい点・誤っている点、または他に書いてあるといいことなどがあれば、Web拍手などでご指摘いただけると助かります。(個人の趣味でやっているため、お答えできるかは分かりません。)
小説同人誌の原稿とは
同人誌を作ったことがないと、「小説同人誌の原稿を作るとは?」となり具体的に何をするのかといったイメージがしにくいと思います。
小説同人誌に必要な原稿は、おおよそ次の通りです。
・本文(小説の部分)
・表紙やカバー
この記事では、本の表紙を除いた「本文」の原稿の作り方を載せるつもりです。
ファイルを作る
ファイルを保存する

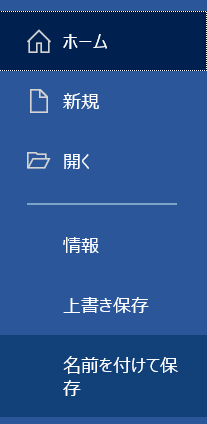
Wordを立ち上げ、「ファイル」→「名前を付けて保存」を選択し、任意の場所に好きな名前を付けて保存してまずファイルを作ります。
この際は、できる限り他のファイルと違う名前を付けることをおすすめします。
「小説のタイトル_原稿データ」などにして他のファイルと区別しておかないと、既存のファイルやタイトルの重複でうっかり上書きなどをしてしまう場合もあります。
うっかりミスはしないと思って対策しないよりも、常にするかもしれないと思ってこういった対策をしておくのがおすすめです。
私は過去に2~3回ほどして、目の前が真っ白になるかと思いました。
作りたい本の設定をする
ここでは、
・本の大きさ
・上下左右の余白
・縦/横書きの設定
・1Pあたりの文字数
・使うフォント
といった基本となる本文の設定をしていきます。
作りたい本を決める
一概に本といっても、本の大きさや縦書きか横書きか、文字の大きさ、使うフォントなどの要素があり、どういった本が作りたいかで自分から決めていく必要があります。
この記事は、この設定にするべきというものではありませんので、お好きな設定に変更してみてください。
本の大きさを設定する
小説といえば、「文庫本(A6)」のイメージということで
ここではA6サイズ(148mm×105mm)の大きさに設定していきます。
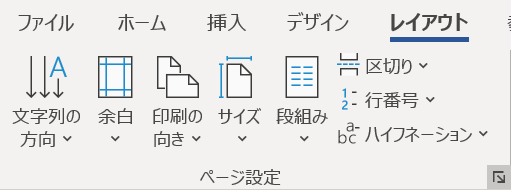
「レイアウト」→「ページ設定」の右下にある記号(「↘ の部分です。)を押します。
ここの記号は詳細設定を開けます。ここから用紙などの細かい設定をしていきます。
(「サイズ」の一番下にある「その他用紙サイズ」を選択しても設定できます。)

記号を押して詳細設定を開いた後は、「用紙」を選択します。
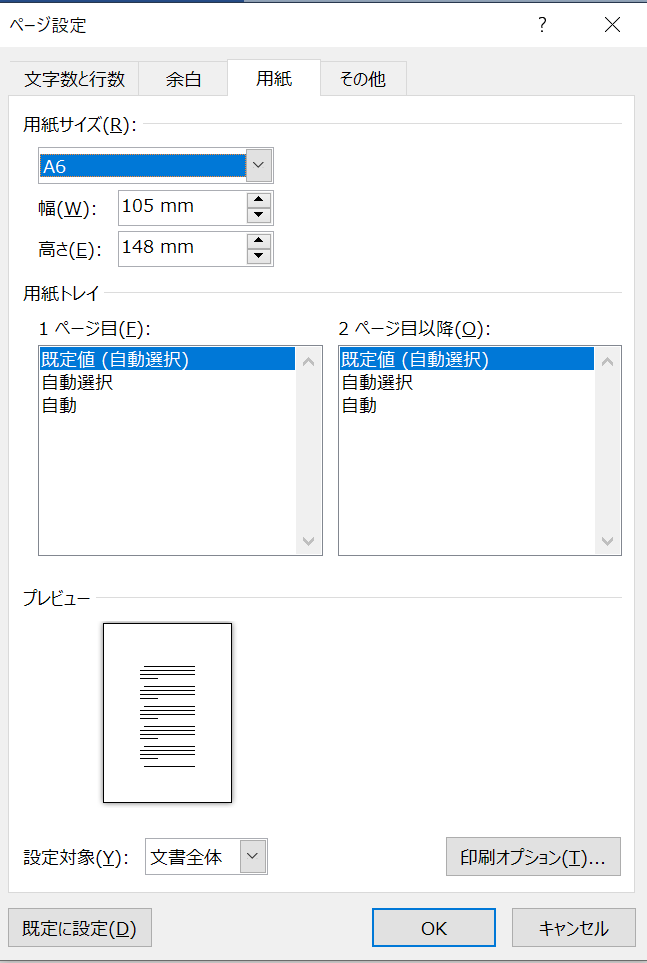
「用紙サイズ」から「A6」を選べば、自動で「幅」「高さ」が入力されます。
(この「幅」「高さ」は任意で入力も可能です。入稿する原稿にたちきりが必要な場合は原稿のサイズに、たちきりを足した値を入力します。)
ここで設定ができた後は、「OK」を押します。
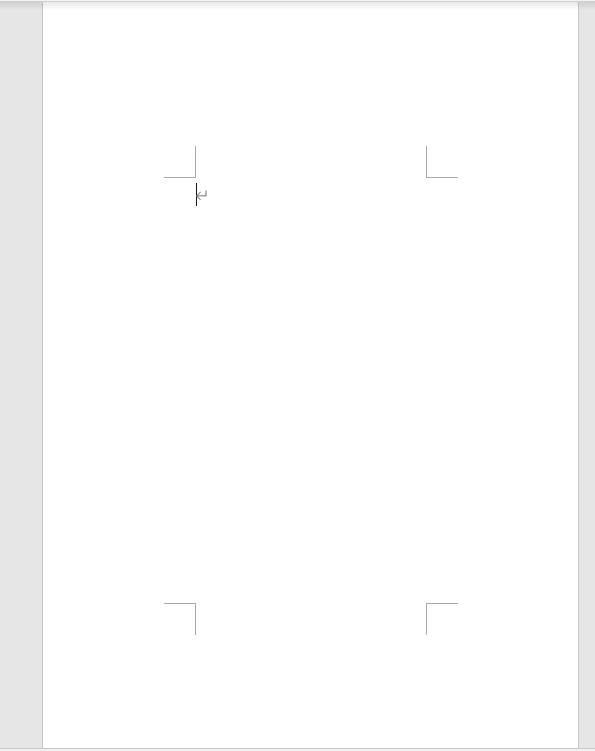
設定が反映されて、A6サイズになりました。
上下左右の余白を設定する
余白を設定します。
商業小説や教科書を見てもらえば分かると思いますが、多くの書物は四隅の隙間なくびっしりと文字を書くことをしていません。
余白は読みやすくするため、ページ数などを記載するために設定すると考えてください。
あってもなくても問題ない気がしますが、狭すぎると読みにくく、広すぎるとよく手に取る教科書や商業の本と印象が違っていて読みにくい部分でもあるため、読みやすさを意識すると重要になる部分です。
それでは、余白の設定をしていきます。
「レイアウト」→「ページ設定」の右下にある記号を押し、「余白」を選びます。
余白の「上」「下」「内側」「外側」を任意の値にし、印刷の向きを「縦」、複数ページの印刷設定を「見開きページ」にします。
複数ページの印刷設定を「見開きページ」にするのは、製本や小冊子の形でデータを作れるためです。
今回は以下の余白設定にしてみました。
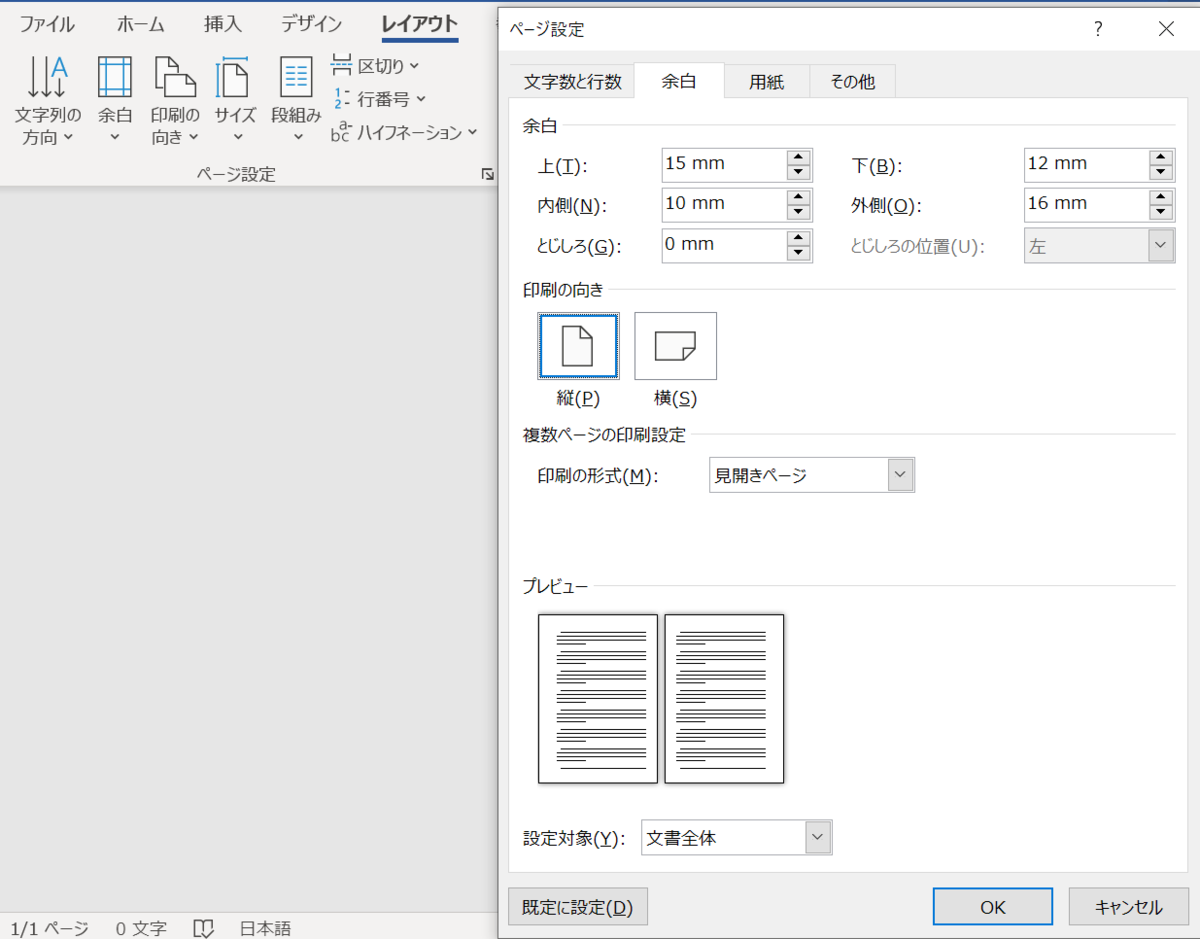
余白設定については、以下の理由から設定しました。
上部分が下部分よりも大きいのは、ページ数などを入れるためです。
外部分が内部分よりも大きいのは、外部分が本の背表紙側(のど)にあたるため、余白を大きめにしておかないと文字が背表紙側によって読みにくくなるためです。
以上の画面で設定ができたら、「OK」を押します。

四隅にある記号の位置が変わって、余白が設定されます。
縦/横書きの設定をする
小説は縦書きが多いため、今回は「縦書き」に設定します。
Wordはデフォルトが横書きのため、少し慣れない設定かと思いますが…
「レイアウト」→「ページ設定」の右下にある記号を押し、「文字数と行数」を選びます。
「文字方向」の「横書き」を選びます。
すると、下の画像のように「プレビュー」が自動で変わってしまいます。

「OK」のボタンはまだ押さずに、下の画像のように同じ画面の「余白」を選択し、「印刷の向き」を「縦」にします。
Wordは縦書きか横書きかを設定した際に、自動で用紙の向きも変えてしまう機能があるので、ここは忘れないように設定します。
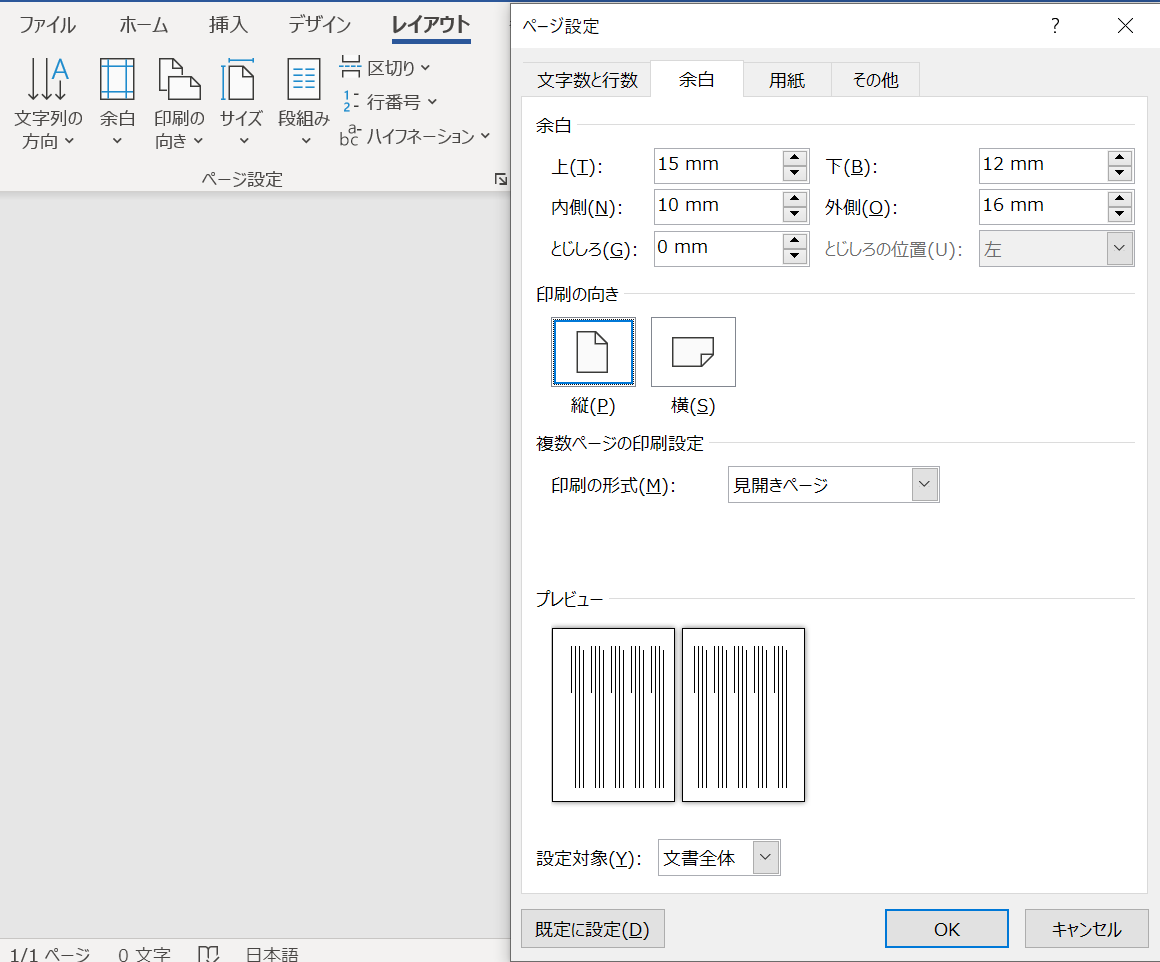
設定ができたら、「OK」を押します。
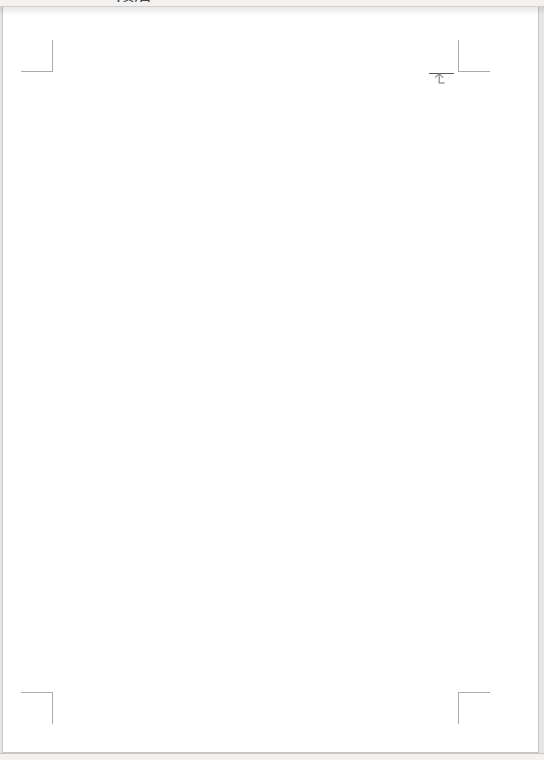
文字を入力するカーソルの位置が変わりました。
ここまで設定すると、試しにここで何かを入力していったときに文庫本のような形で文字が表示されていくと思います。
使うフォントを設定する
本文に使いたいフォントの種類や大きさを設定します。
「レイアウト」→「ページ設定」の右下にある記号を押し、「文字数と行数」を選びます。その下の方にある「フォントの設定」を押します。

上の操作で、フォントの設定画面が開きます。

「日本語用のフォント」「英数字用のフォント」「スタイル」「サイズ」を設定します。
今回は上の画像のように設定しました。
設定ができたら、「OK」を押します。
1Pあたりの文字数を設定する
商業小説などを参考にして決めるといいかと私は思っています。
今回は、「38字×16字」の設定にしたいと思います。
「レイアウト」→「ページ設定」の右下にある記号を押し、「文字数と行数」を選びます。
まずは「文字数と行数の指定」で「文字数と行数を指定する」を選択します。
これで、下にある「文字数」と「行数」を設定できます。

ここで設定したい文字数と行数を入力します。

「文字数」を38字、「行数」を16字に設定しました。
設定ができたら、「OK」を押します。
※「行数」の「行送り」はこの後で使います。
行間を設定する
Wordは「フォントごとに一行の幅が設定されており、フォントの変更で行間が開いてしまう」という設定があります。
今回は「MS明朝」をフォントに使用していますが、別のフォントを使うと次のようになります。(見やすいように先に本文となるテキストを入れた状態です。)
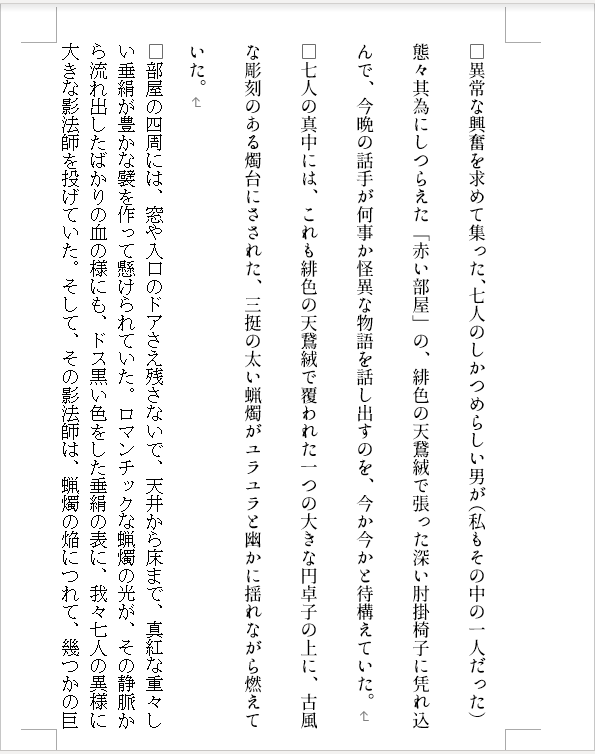
右の6行は「さつき源代明朝」を使用し、左の4行は「MS明朝」を使用しています。
あまりしない設定ですが、このままだと「1Pにフォントを混在させるとレイアウトが崩れる」といったことにもなります。
そのため、ここで「行間」を設定します。
「レイアウト」→「段落」の右下にある記号を押し、「インデントと行間隔」→「間隔」の「行間」を選びます。

「行間」を「固定値」にして、「間隔」に任意の値を入力します。
行間については、「使用するフォントサイズの2/3~2倍」あたりが読みやすいとされているようです。
今回は上で文字数と行数を設定したときに自動で設定されていた「14pt」の行送りを再現するため、「14pt」に設定しました。
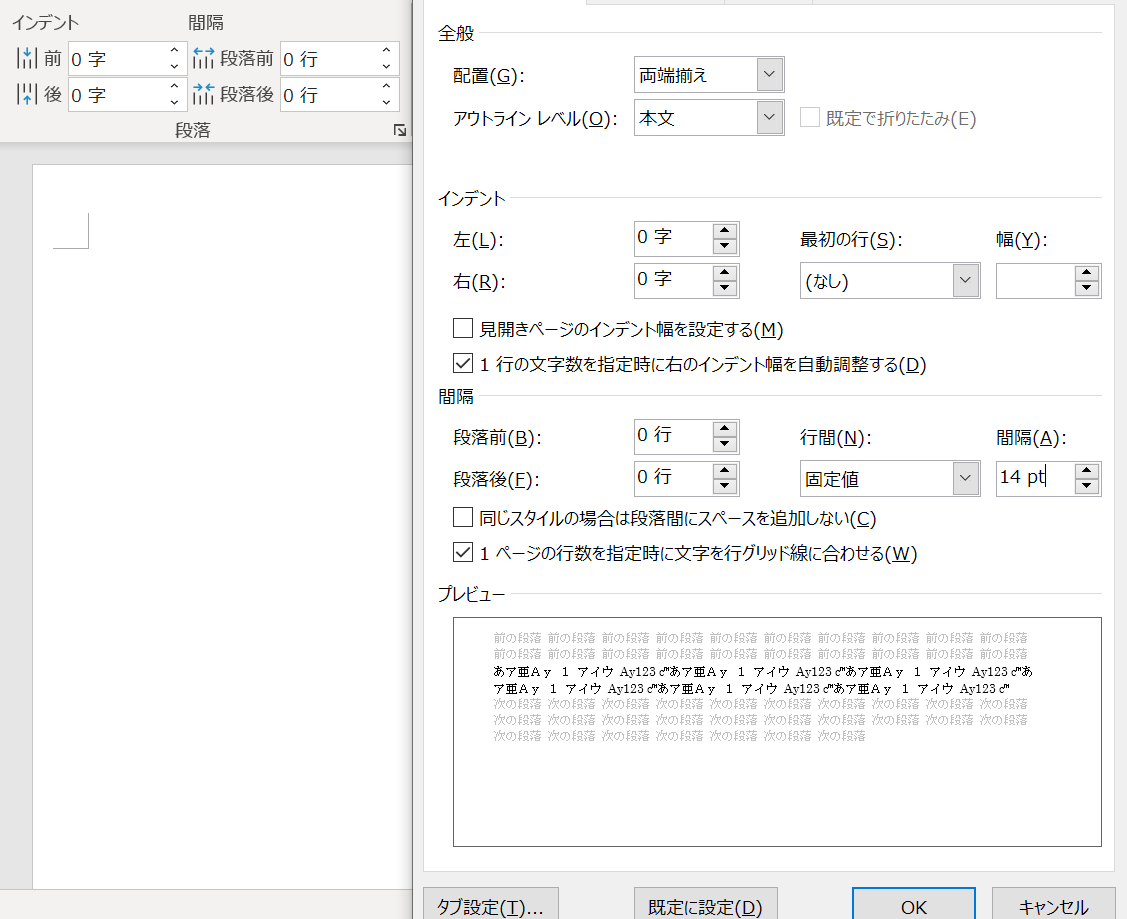
設定ができたら、「OK」を押します。
設定後に、先ほどと同様に一部のフォントを「MS明朝」から変更してみます。
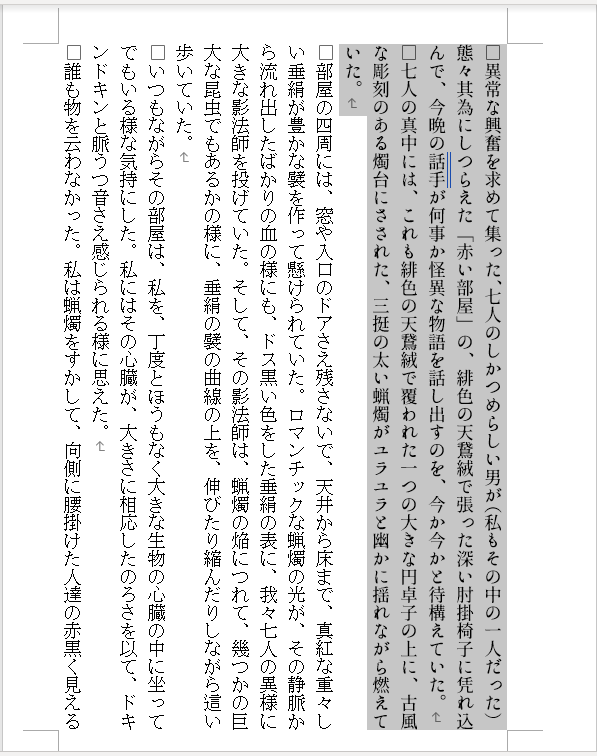
右の6行を「さつき源代明朝」に変更してみましたが、自動で行間が変わらずにフォントの混在が可能になりました。
原稿の中身を作ってみる
本文を入れてみる
上の設定から、本文となる文字をいれてみたら文庫本のようになるはずです…
ということで、試しに本文を入れてみます。
今回本文として利用させていただくのは、上記でも使用させていただいている青空文庫の江戸川乱歩『赤い部屋』です。
(ルビはない状態で入れてみます。)
本文を入れてみると、次のようになります。
(コピペする場合は、右クリックをし「貼りつけのオプション」→「テキストの保持」を選択してください。こうすることで、テキストの書式設定を除き、テキストのみをコピペできます。)
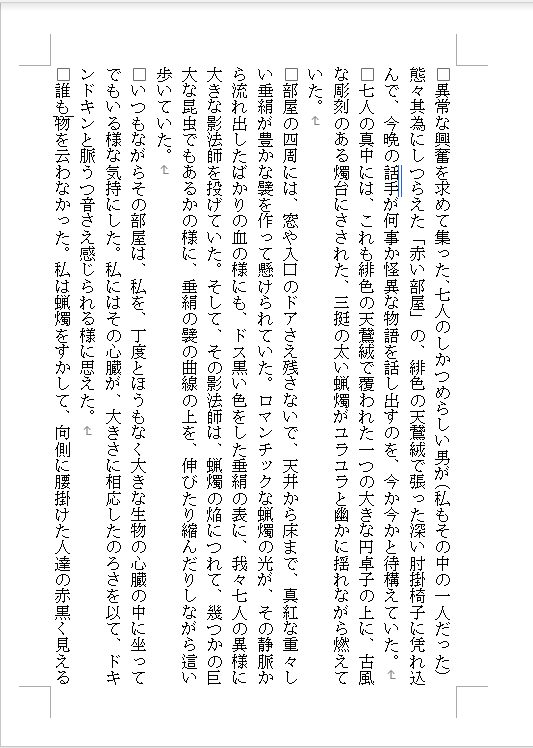
上でした設定通りに、本文にしたい文字が入力されています。
事務ページを作ってみる
事務ページ(目次や奥付)には、ページ数が入っていないことがあります。
本文にはページ数を入れて、事務ページには入れないように「セクション」を使って設定をしていきます。
今回は「本のタイトル」「奥付」を作ってみます。
本のタイトル
本のタイトルは本の最初にあることが多いと思いますので、最初のページに「本のタイトル」がある事務ページを作ってみます。
「本のタイトル」を入れたいと思う場所を選びます。
最初のページに入れるため、本文の頭を選択します。

「レイアウト」→「ページ設定」→「ページ区切り」を選択します。
(セクション区切りは「現在の位置から開始」でもできます。)
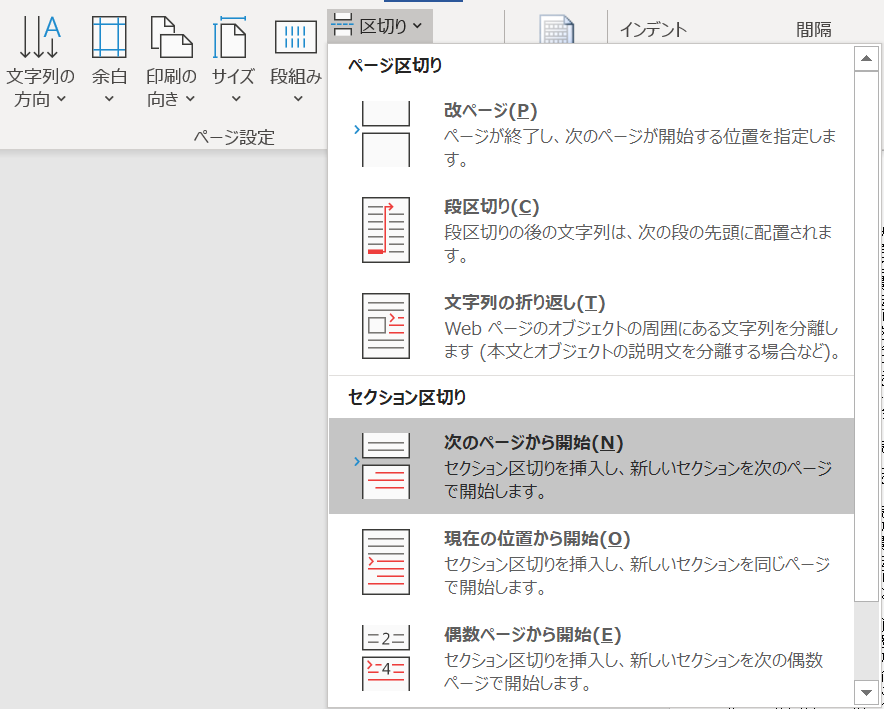
行間を設定しているため途切れていますが、セクション区切りができました。
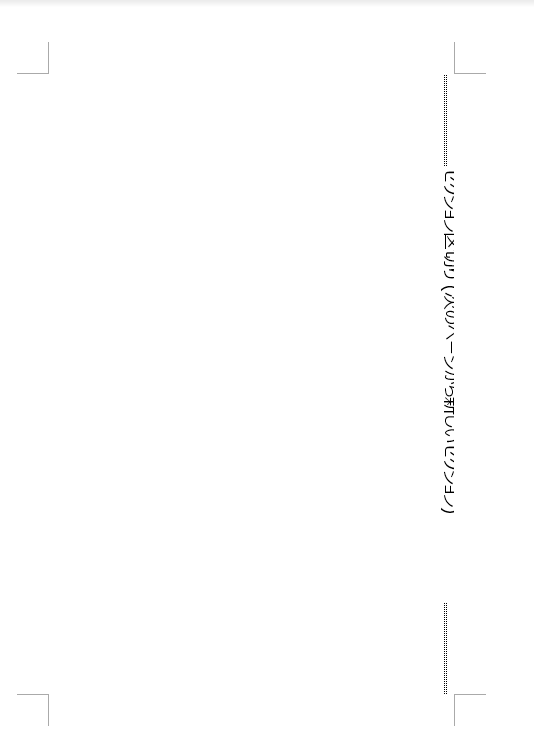
ここから、「横書き」「縦・横共に中央にタイトルを入力(ページの真ん中に文字が入力)」できるようにします。
まずは「横書き」の設定をします。本文を縦書きにしたのと同じ手順で行います。
「レイアウト」→「段落」の右下にある記号を押し、「文字数と行数」→「方向」の「縦書き」を選びます。
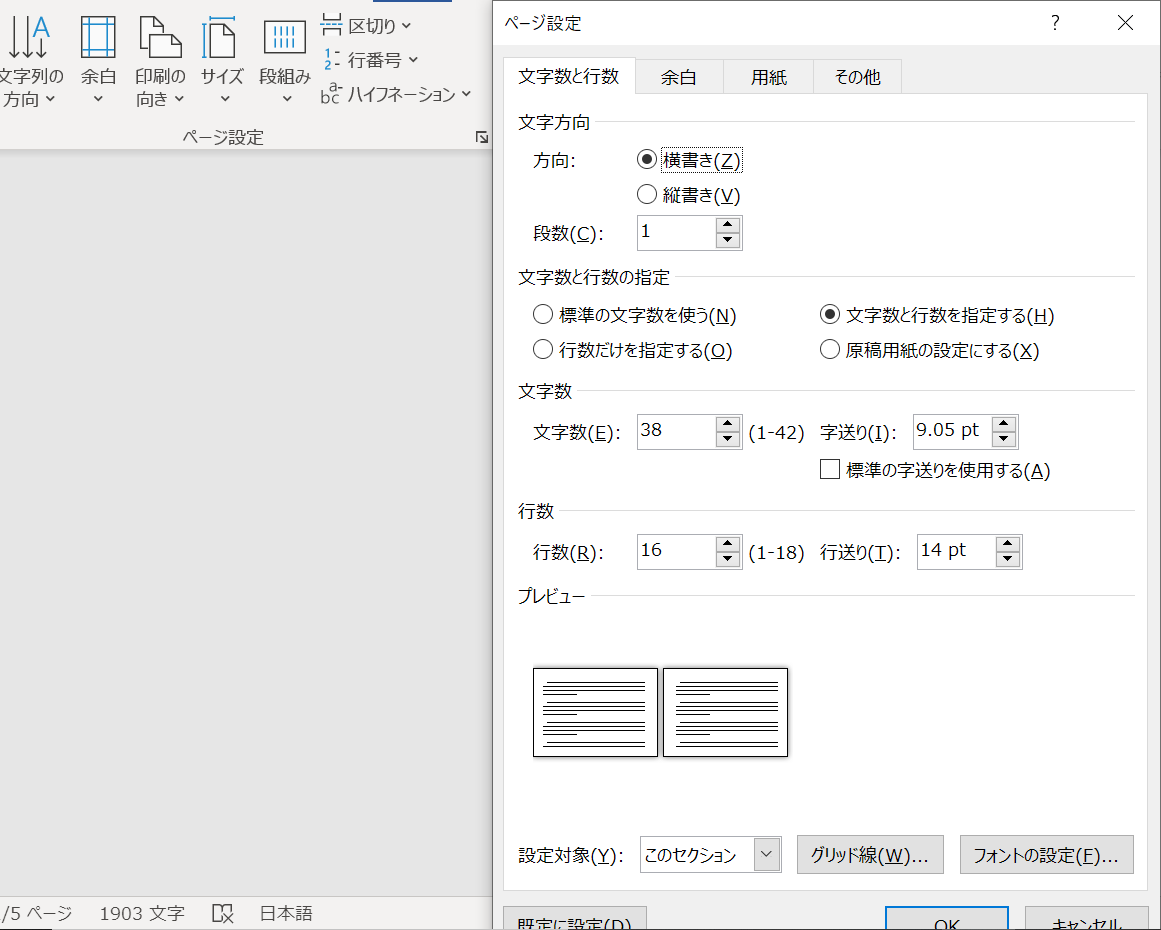
「余白」の「印刷の向き」で、「縦」を選びます。
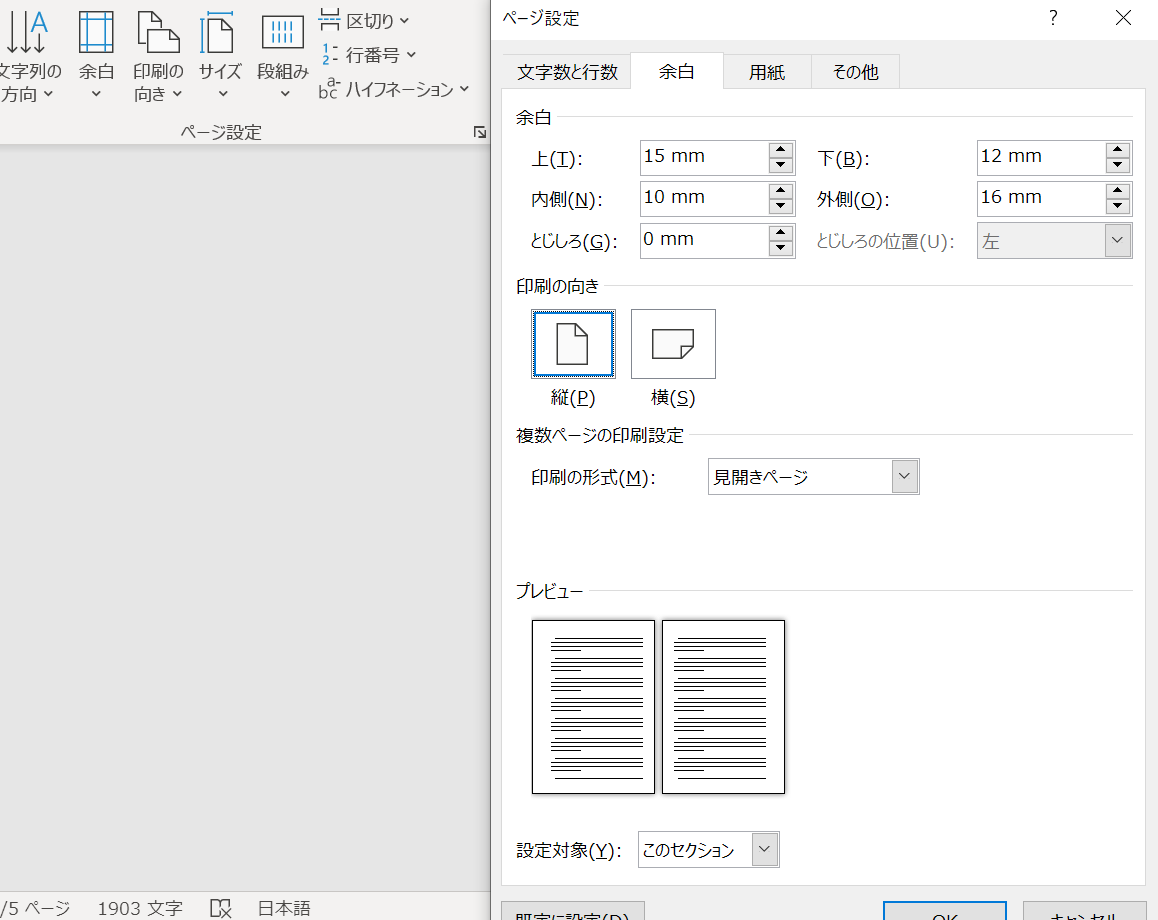
設定ができたら、「OK」を押します。
横書きになります。

次はタイトルを入力する位置を中央に寄せていきます。
中央に寄せたい文字や段落を選択し、「レイアウト」→「段落」の右下にある記号を押し、「全般」→「配置」の「中央揃え」を選びます。
(「ホーム」の「段落」からも設定できます。)

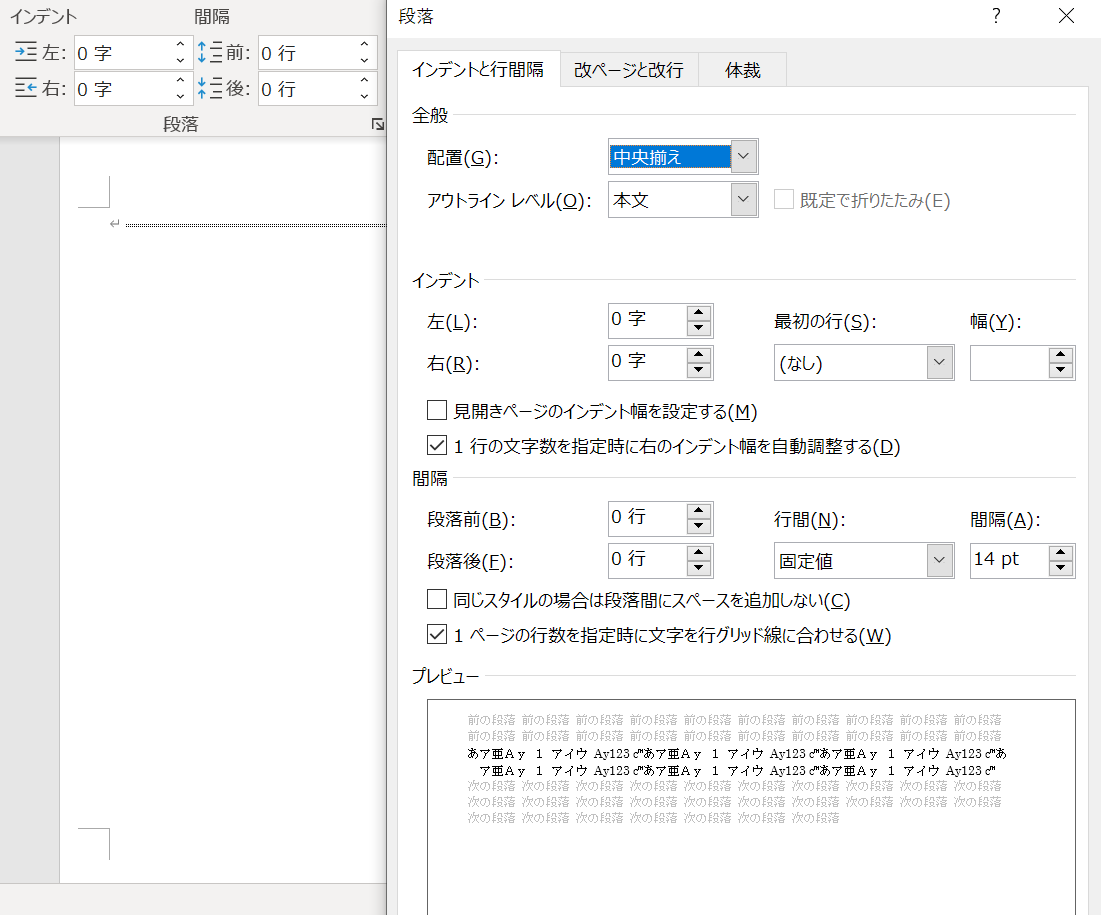
設定ができたら、「OK」を押します。
まず横に対して文字が中央に入力されるようになります。
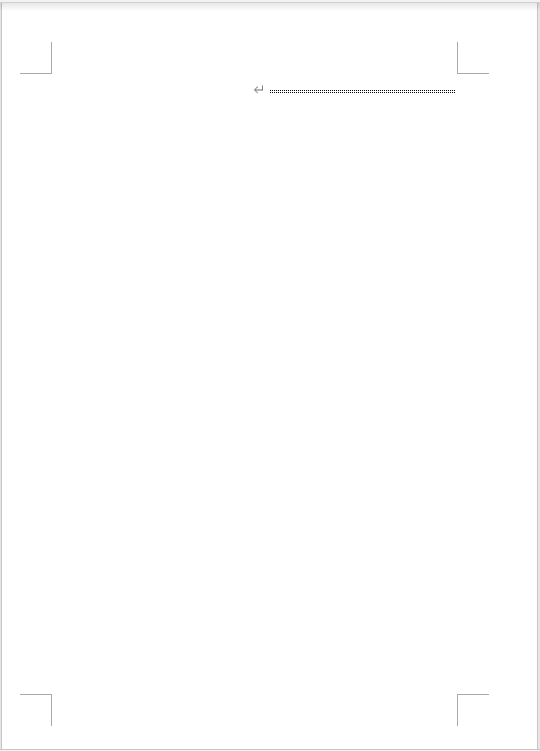
次は縦に対して文字が中央に入力されるようにします。
中央に寄せたい文字や段落を選択し、「レイアウト」→「ページ設定」の右下にある記号を押し、「その他」→「ページ」の「中央寄せ」を選びます。

設定ができたら、「OK」を押します。
文字がページの中央に入力されるようになります。
(余白が上下、内外で異なるため、今回の設定では「1Pの中央に寄せられている」わけではありません。1Pの中央に入れたい場合は、余白などを均等に設定してください。)

今回は「本のタイトル」と入力してみて、次のようにしてみました。
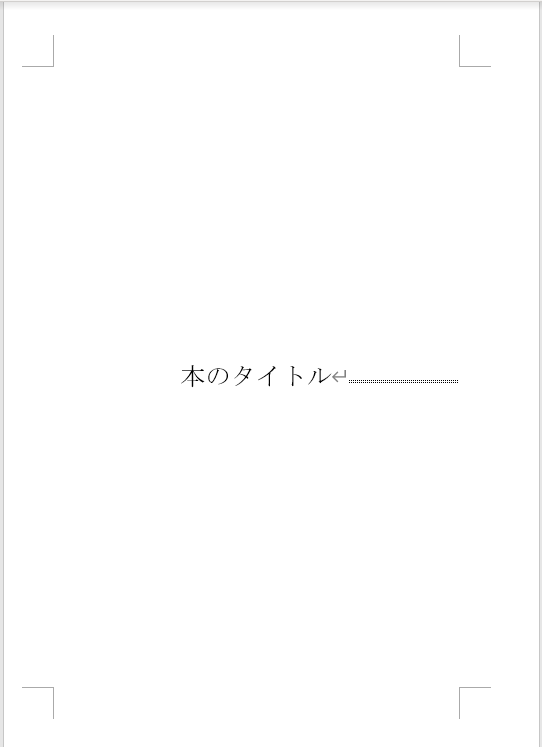
好きなフォントに変更する、大きさを変えると印象的なタイトル・ページになります。
※今回は先に行間を固定値に設定しているため、フォントを大きくすると次のように途切れてしまう場合があります。
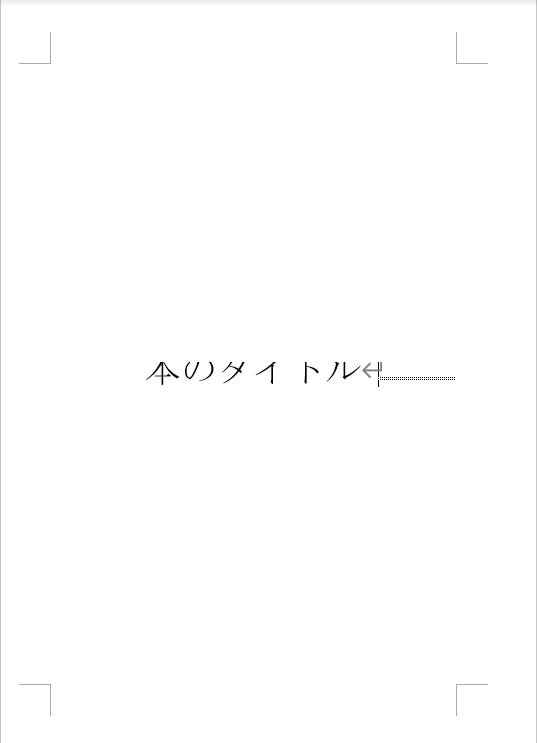
画面上は途切れてしまいますが、PDFにした場合は問題なく次の画像のように作成されます。
それでも、どうしても気になる場合は、行間の「固定値」を「一行」に変更してください。
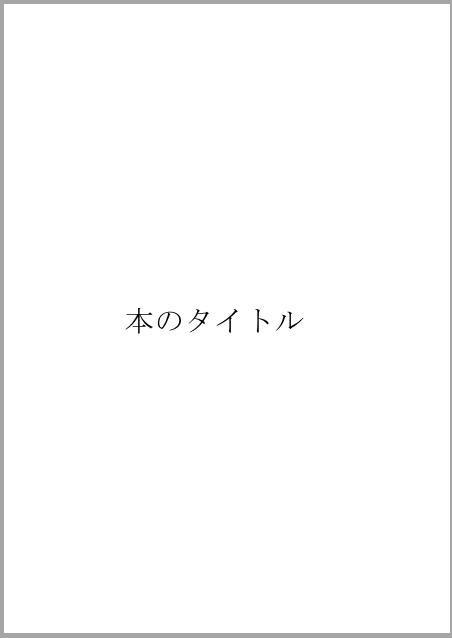
奥付
奥付は最後のページにあります。
そのため、最後となる部分を選択して本のタイトルを作成したときと同じように、 「レイアウト」→「ページ設定」→「ページ区切り」を選択します。
※奥付は=『偶数ページ』になるようにしてください。本は必ず『偶数ページ』で終わります。
(今回は青空文庫の江戸川乱歩『赤い部屋』を引用してしていますが、途中までを引用して利用しています。)
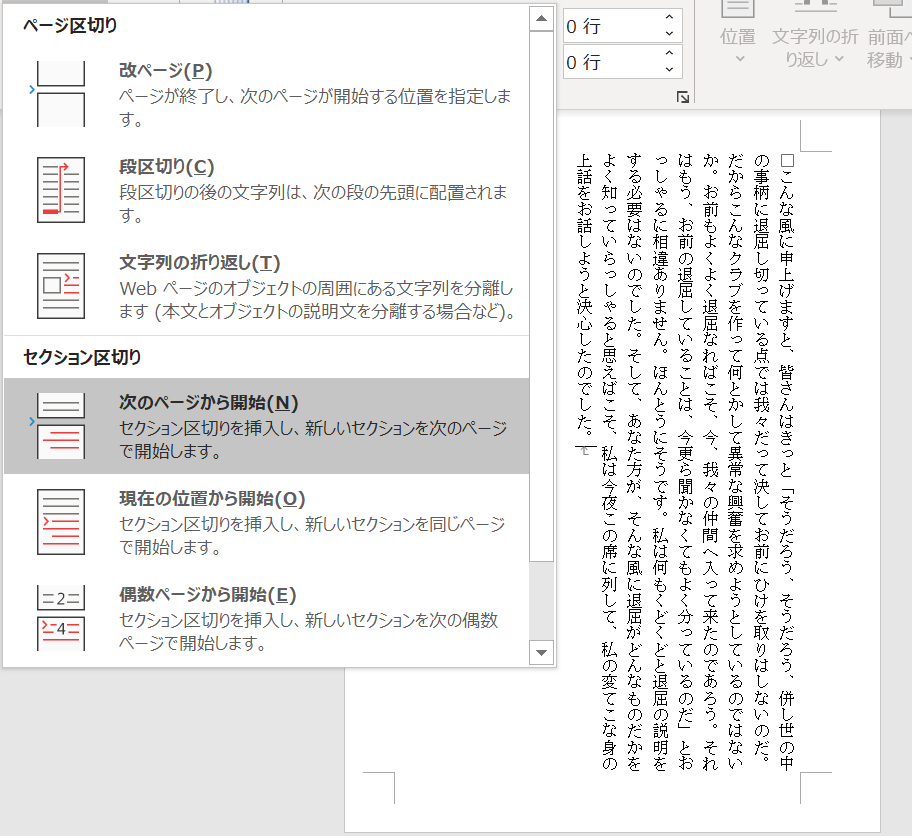
セクション区切りを入れました。
ここから奥付の情報として「本のタイトル」「作者名」「印刷所」「発行年月日」「連絡先」を記載してみます。

今回は横書きの奥付を作ってみます。
まず横書きの設定にしますが、本のタイトルを横書きにしたのと同じ手順です。
「レイアウト」→「段落」の右下にある記号を押し、「文字数と行数」→「方向」の「横書き」を選びます。

「余白」の「印刷の向き」で、「縦」を選びます。

設定できたら、「OK」を押します。
横書きになったので、奥付に必要な情報を入力していきます。

必要な情報を入力してみました。
「本のタイトル」「作者」は中央寄せにしてみました。
ここから雰囲気が出るように少しだけフォントサイズなどを変えていってみます。
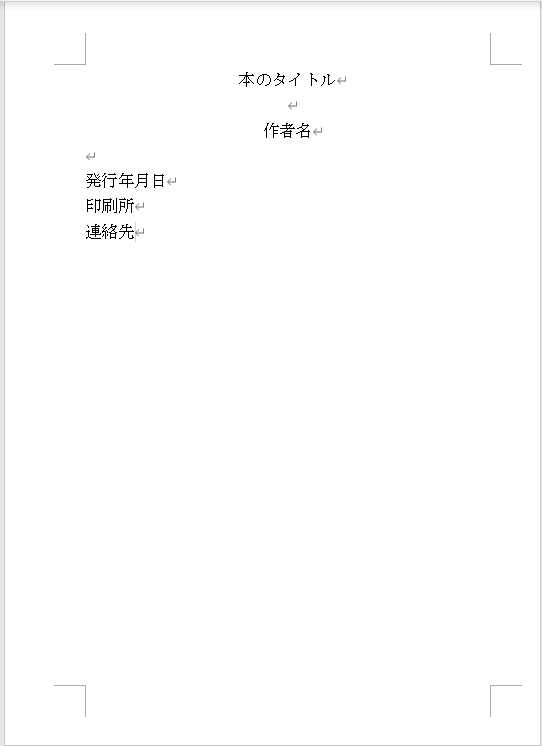
「本のタイトル」と「作者名」を大きめにして、横に対して中央に寄せてみました。
「発行年月日」「印刷所」「連絡先」は同じ大きさに揃えました。
また見出しに対応している年月日や印刷所名、連絡先の頭が整うように「タブ(→の部分です)」を入力しています。(※他にもうまい整え方があると思います。)
これで同人誌を出すのに必要な情報は記載できていると思います。

奥付に少し情報を加えてみた場合
上で作った奥付に情報を加えて、次の画像のようにしてみました。

加えたのは「感想フォームへのQRコード」と「注意書き」です。
注意書きは本の前の方に書いてあった方がいいかもしれません。また内容も「個人が作成したファンブック」「~などの描写があります」など作った同人誌の内容に合わせて書くといいと思います。
ちなみにここで作ってみたのは、どこかで見たような気がするくらいのぼんやりとした記憶から作った見本です。「こう作らないといけない」「この程度の注意書きでいい」という目安ではありません。あくまで参考程度にしてください。
ページ数を入れてみる
同人誌でも、ページ数はあった方がいいです。本らしくなる以外にも、原稿の確認がしやすくなるといった長所があります。
今回は、「本文にのみページ数を入れる」「事務ページにはページ数を入れない」ことにします。
また本文に入れるページ数も「偶数ページは右上、奇数ページは左上にページ数」を入れることで、見やすくします。
ページ数を入れない部分の設定を設定する
適当なページのヘッダー部分(上側の余白部分)で右クリックをし、「ヘッダーの編集」を開きます。

ヘッダーとフッターの編集画面が開きます。

本文となるページのヘッダーを選択し、「ヘッダーとフッター」→「前と同じヘッダー/フッター」を押して解除します。

奥付のヘッダーを選択し、上と同じように「前と同じヘッダー/フッター」を押して解除します。 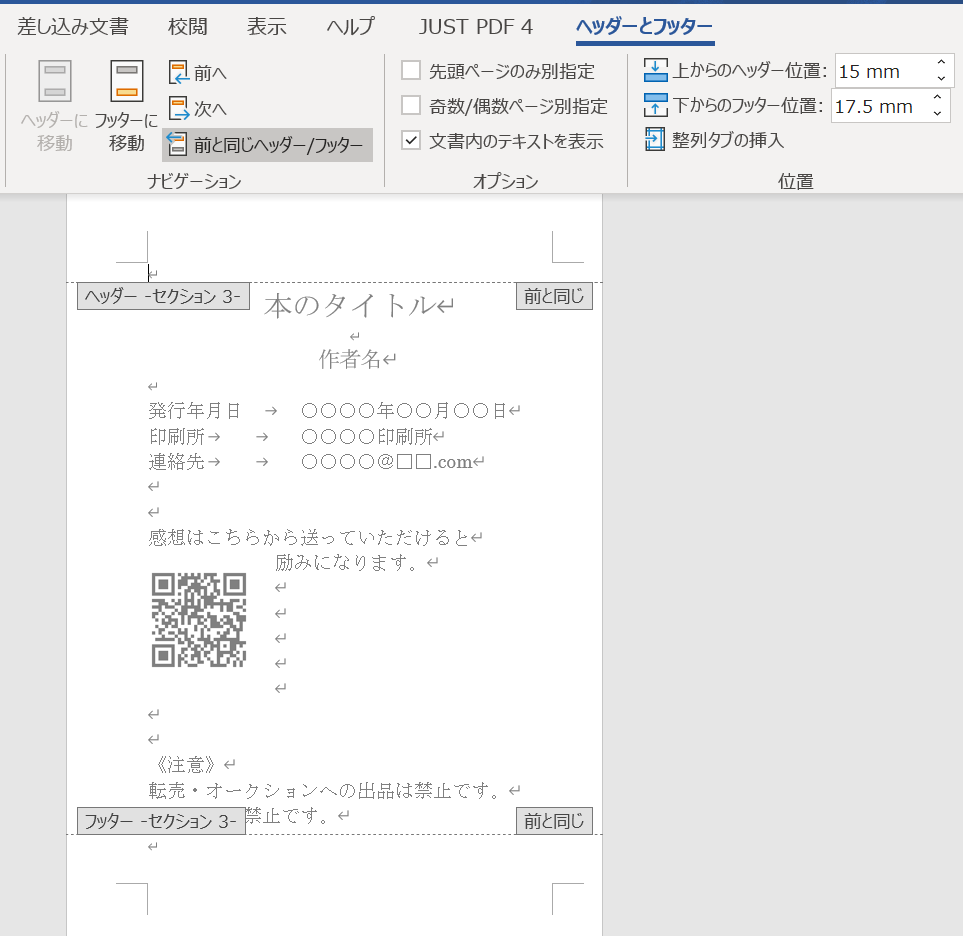
ページ数を入れる部分が本文と被ってしまっているので、「ヘッダーとフッター」→「上からのヘッダー位置」を調節します。今回は「7mm」にしました。
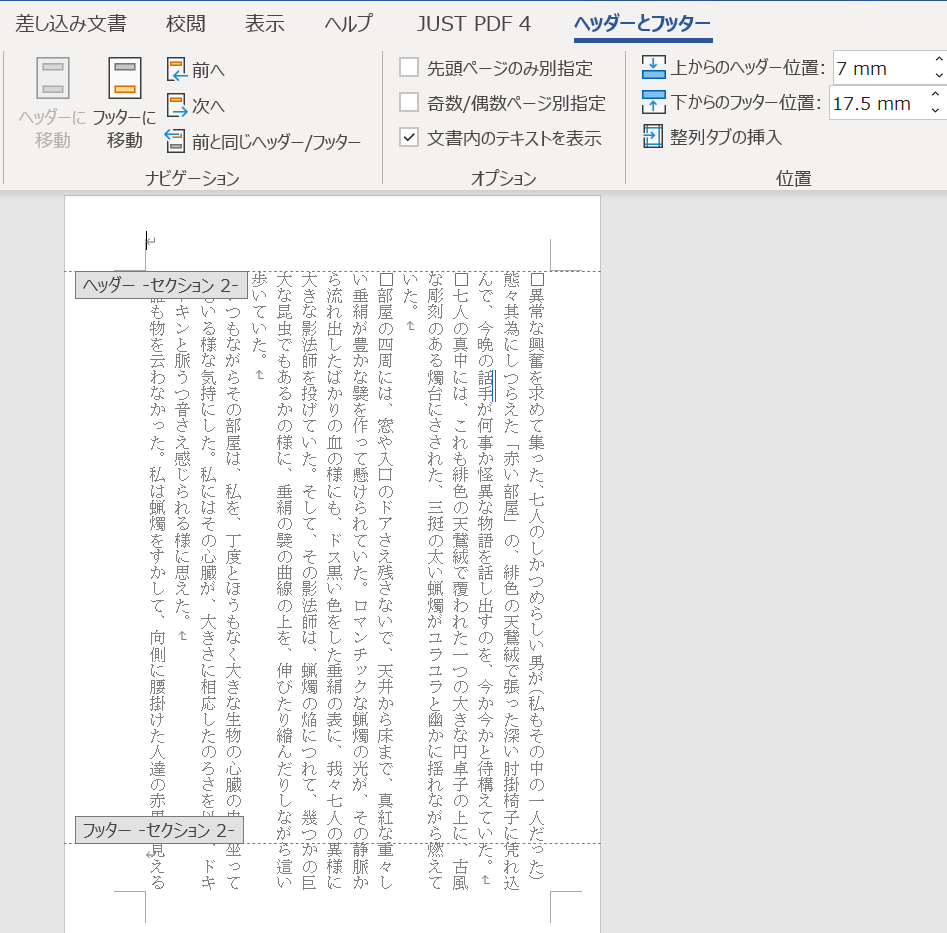
偶数・奇数ページでページ数の位置を変えるため、「ヘッダーとフッター」→「オプション」の「奇数/偶数ページ別指定」のチェックを入れます。

「ヘッダーとフッター」→「ページ番号」からページ数を入れたい場所を選びます。まずは偶数ページのページ数を入れてみます。
今回はページ上部で偶数ページは右上に入れたいので、偶数ページを選択し、「番号のみ3」を押します。奇数ページは左上に入れたいので同じように、奇数ページを選択し、「番号のみ1」を選択します。
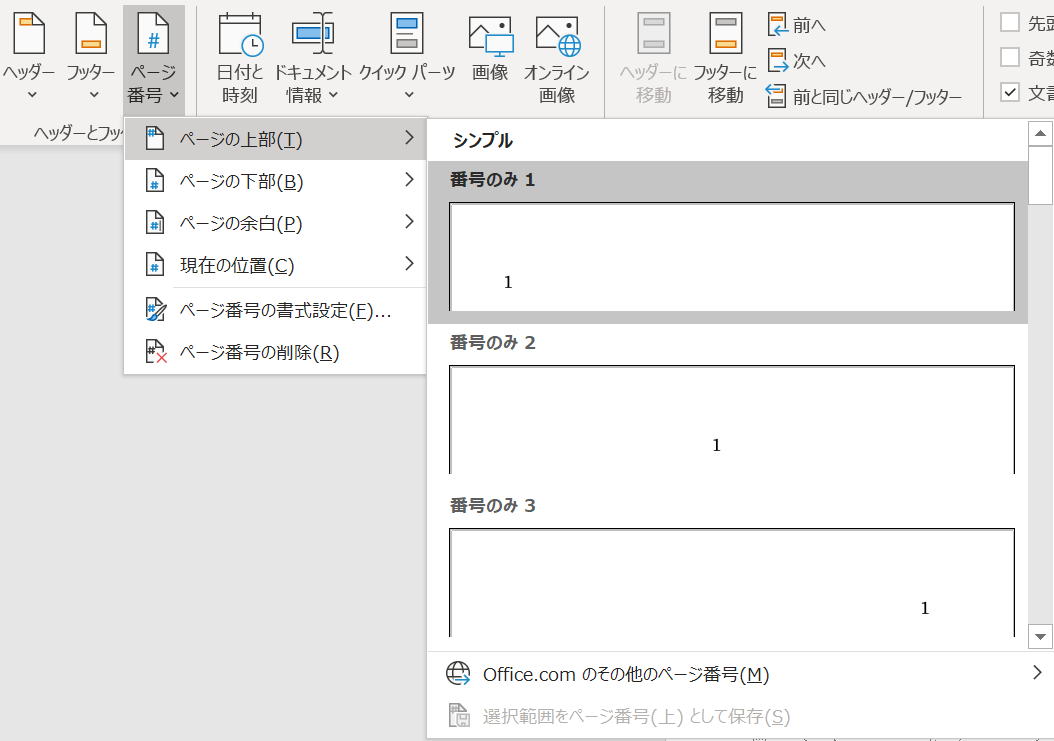
これで下の画像のように「本文にのみページ数を入れる」「偶数・奇数ページで違う場所にページ数」を入れることができました。
※入れたくないページにページ数が入っている場合は、「前と同じヘッダー/フッター」の設定を解除し、ページ数が入力されているページのヘッダーからページ数を削除してください。

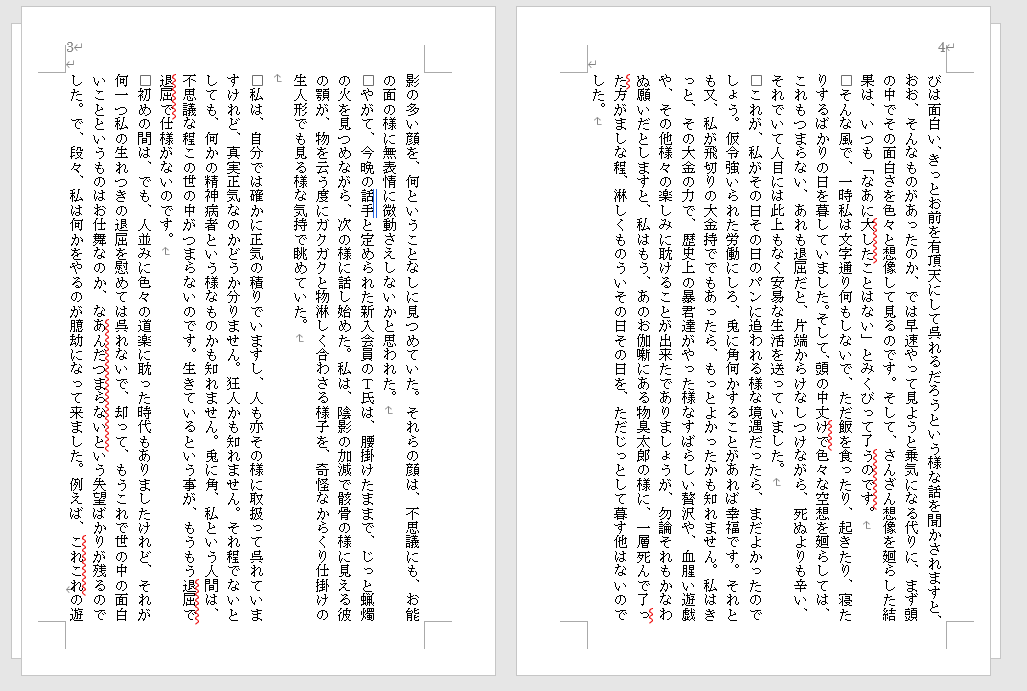
原稿をさらに編集したい場合
ルビを振る
Wordはフォントによって行間があるため、フォントの設定やルビを振ることで行間が変わってしまうことがあります。
行間を変えないようにしながら、ルビを振ってみます。
まずは「レイアウト」→「段落」→「間隔」→「行間」を固定値に設定します。(上の「行間を設定する」でしているので参考にしてください。)
ルビを振りたい部分を選択し、「ホーム」→「ルビ(ア亜とあるアイコン)」を押します。今回は文中の「緋色」を選択しています。
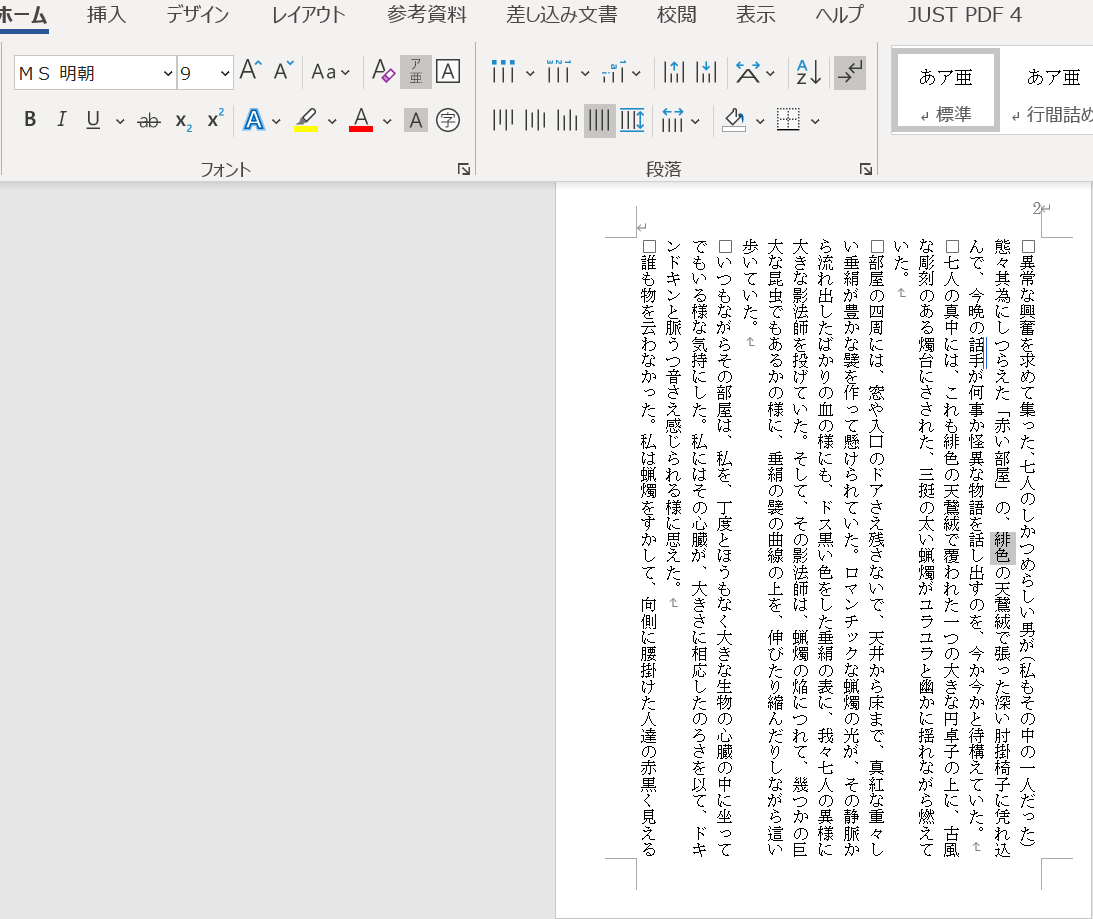
ルビの設定が出てくるので、振りたいルビやルビのフォント、大きさを任意で設定します。(ルビは対象文字列から自動で入力されています。)
設定ができたら、「OK」を押します。

ルビを振ることはできましたが、途切れてしまっています。
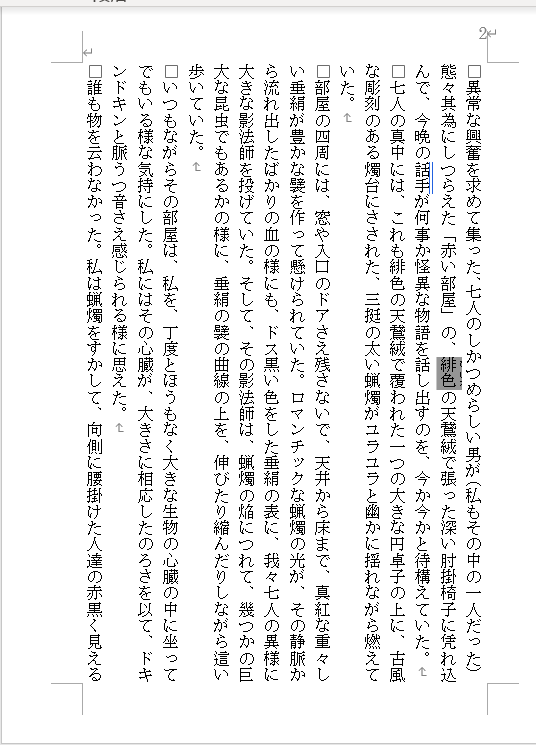
PDFにしてみると、次のようになります。
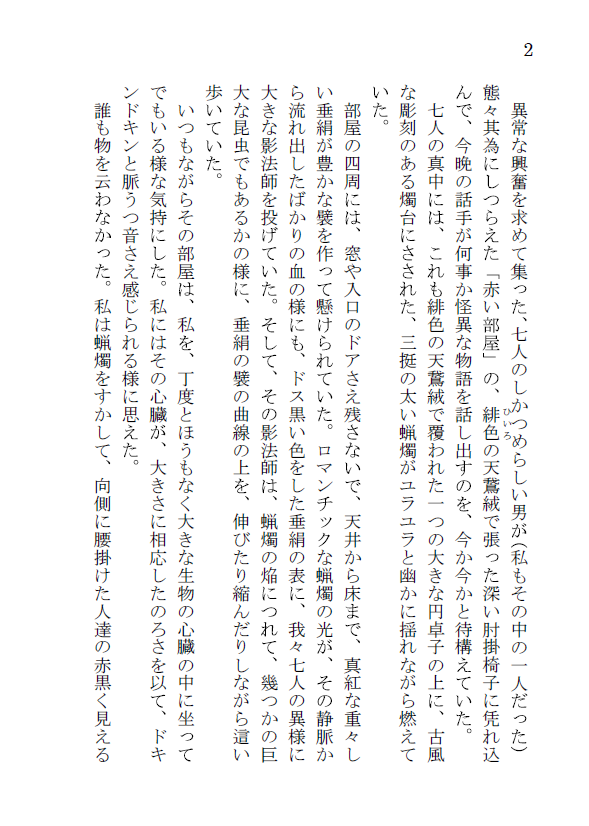
このままだと読みにくいため、文章とルビの間隔を調整していきます。
ルビを振った部分を濃いグレーになるように選択し、「Shift」+「F9」を押します。(「Shift」+「F9」でフィールドコードを開きます。気になる方はフィールドコードで調べてみてください。)
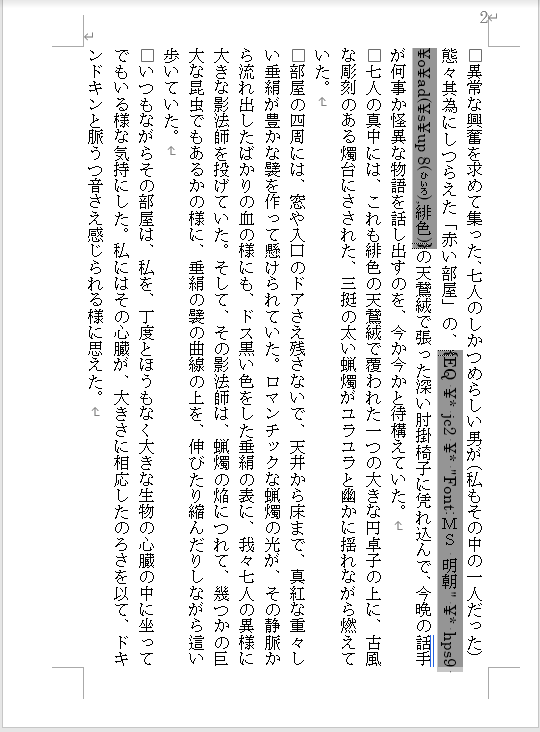
文字列の後ろの方の「(\s\up 8(ひいろ),緋色)」を「(\s\up 6(ひいろ),緋色)」に変更します。(変更した箇所には下線を引き、色を変えています。)
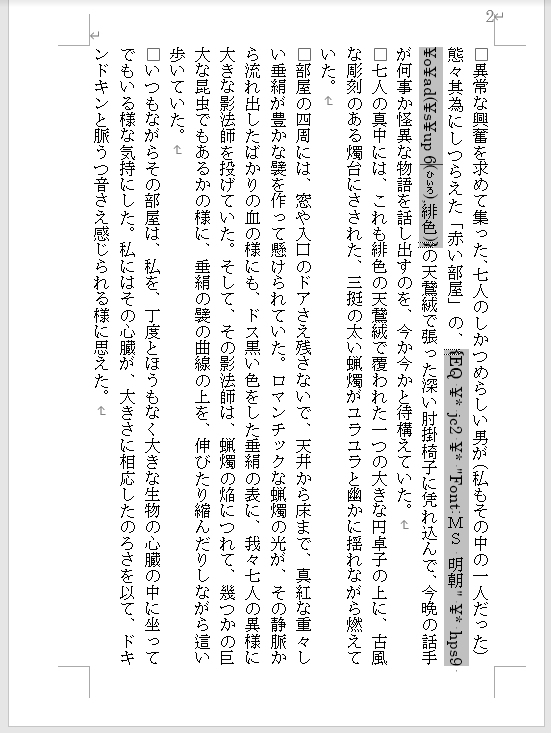
再度、「Shift」+「F9」を押します。
下の画像のように「緋色」に振った「ひいろ」の間隔が寄ります。

以上の手順でルビとルビを振った文字のスペースの調整ができます。読みやすい間隔に設定してください。
濁点を振る
小説同人誌を作るとき、本来では濁点がつかない文字に濁点をつけたいことがかなりあると私は感じています。たぶん、おそらくですが…限定的な場面かもしれませんが…
そのときに、ルビから任意の文字に濁点を振る方法です。
※ルビから濁点を振らなくとも、以下のような濁点が振ってある文字が用意されているフォントもあります。(原稿を作成している環境次第では、うまくPDF化できない場合もあるようです。私はうまくできなかったため、こちらのフォントは使用していません。)
濁点がつかない文字に濁点をルビでつける方法は次の通りです。
ルビを振りたい部分を選択し、「ホーム」→「ルビ(ア亜とあるアイコン)」を押します。
「ルビ」に「゛」を入力し、フォントの「サイズ」を本文のフォントと同じにします。この場合は本文で使っているフォントが9ptのため「9pt」と入力します。
今回は「あ」を入力し、「あ」に濁点をつけてみます。
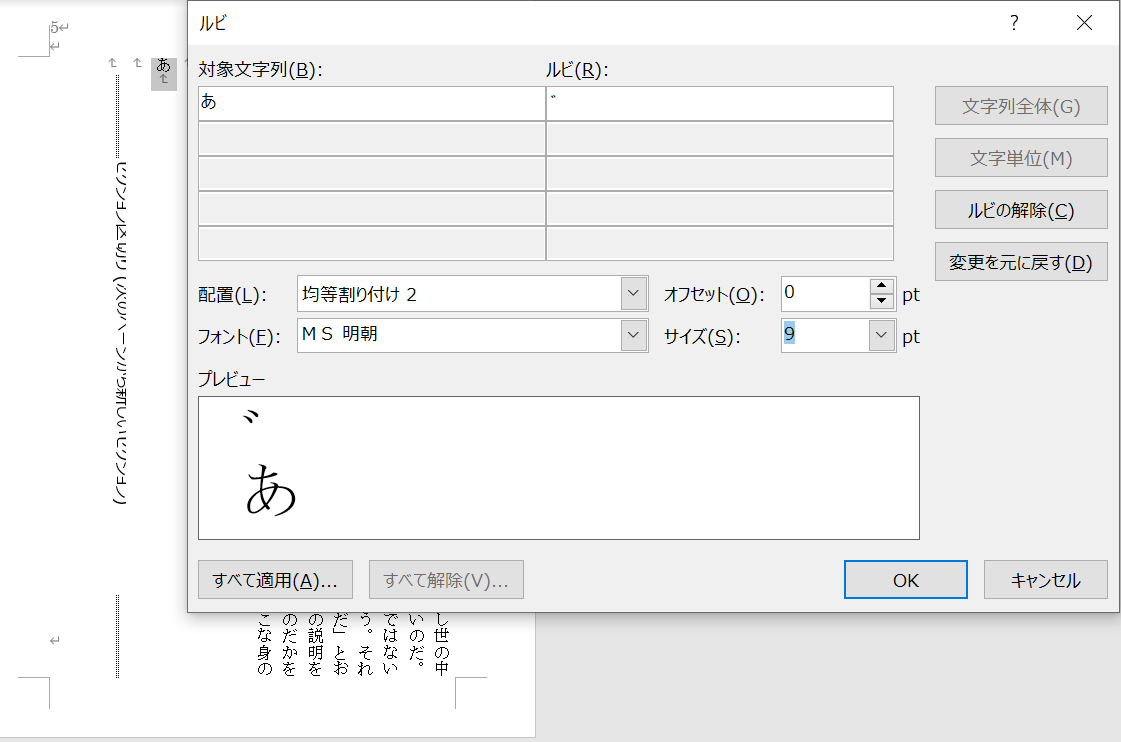
設定ができたら、「OK」を押します。
下の画像のように濁点がついているように見えます。
このとき濁点がついている位置が気になる場合は、上でルビを振っている手順からフィールドコードを開いて文字とルビの間隔を調整してください。
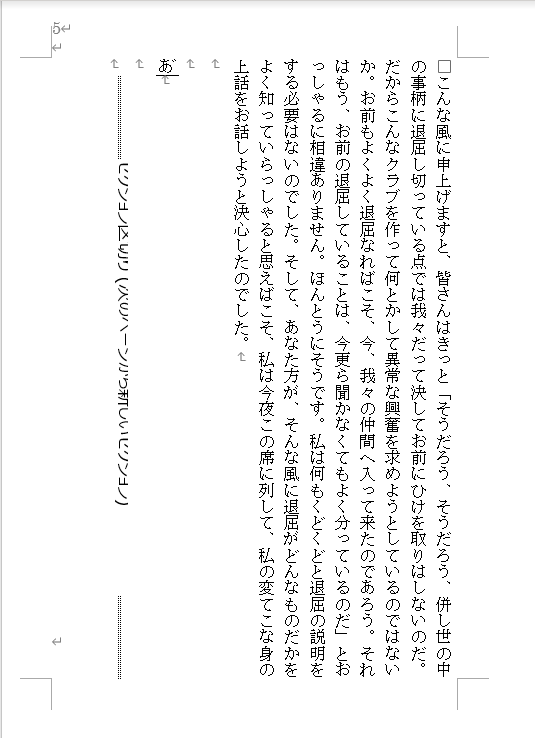
お問い合わせのあった箇所
こちらでお問い合わせのあった箇所の返信を行います。
扉を入れたいとき、奇数・偶数ページのヘッダー・フッターのページ数を削除した際に他の奇数・偶数ページのページ数も削除されてしまう
いただいたメッセージと返信です。
ご連絡と丁寧なメッセージありがとうございます。
ご連絡いただいた問題ですが、次のような現象です。
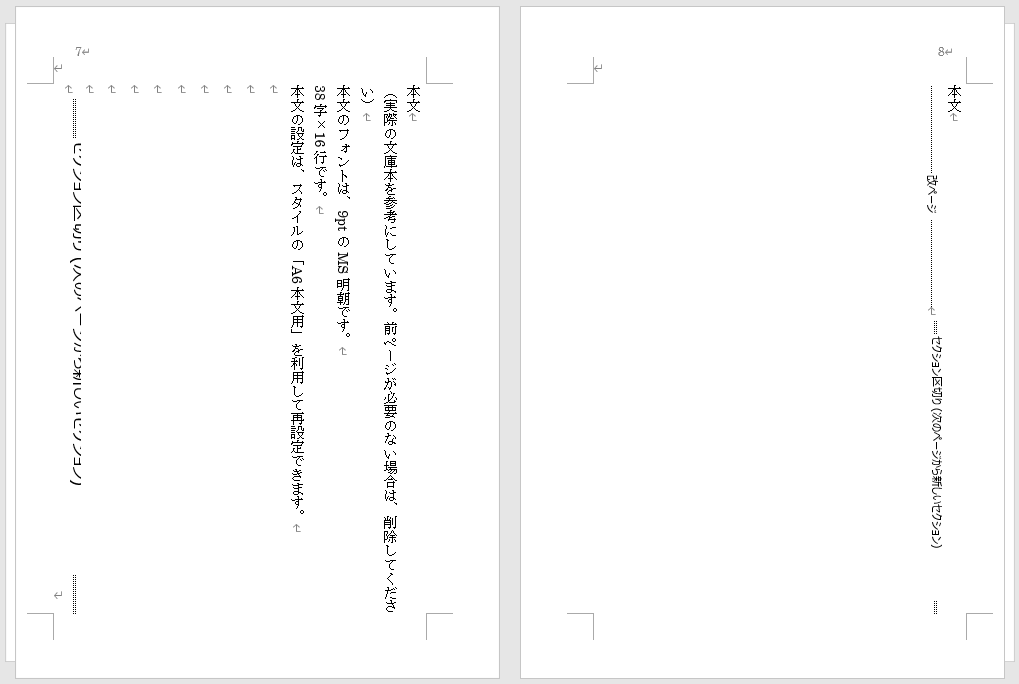

このように本文(7~10p)があるとします。
8p目のヘッダー(ページ数)を削除します。
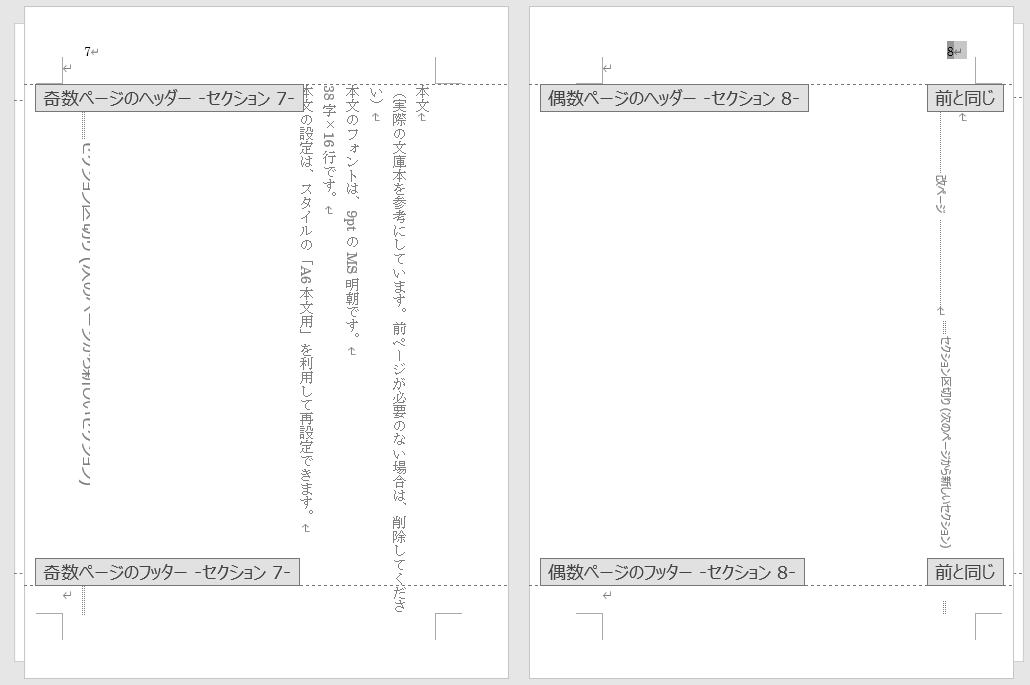
8pのヘッダー(ページ数)を削除すると偶数ページの10pのヘッダー(ページ数)も削除されます。
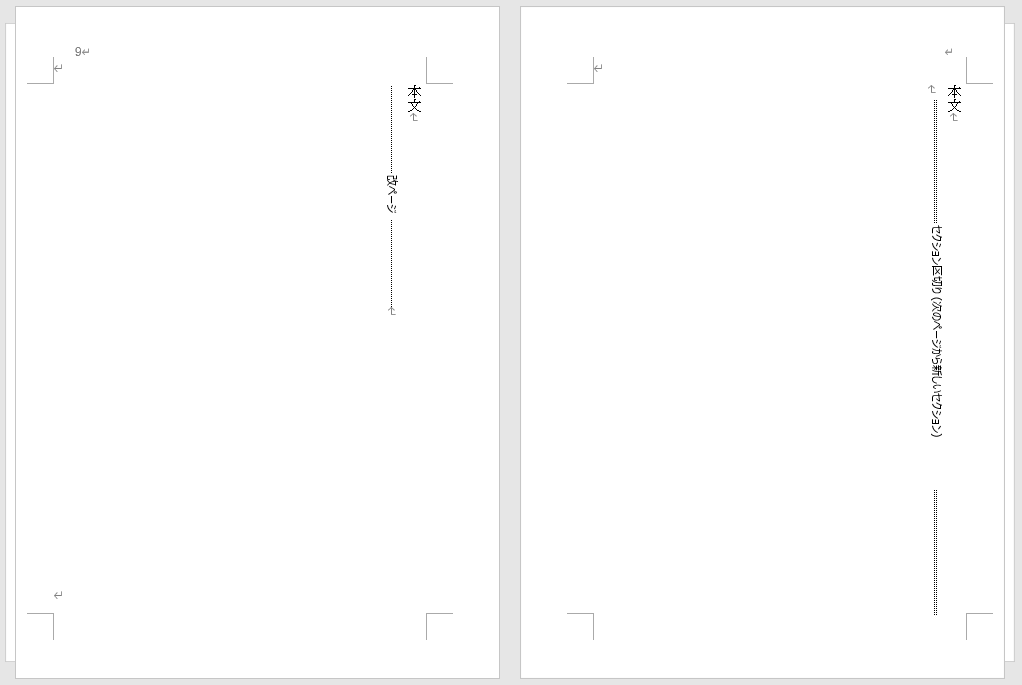
対処方法
こちらのテンプレートに添付してある「A6テンプレート(Word)」の使い方.pdf」の「・扉を複数入れる方法(扉を追加する)方法」を参照ください。

また上記の資料では分からない方は、下記の方法を参考にしてみてください。
・8pを扉にしたい場合
扉にするページの次のページの、最後の部分にカーソルをあてます。
(今回の場合は、8pの次のページ→9p)
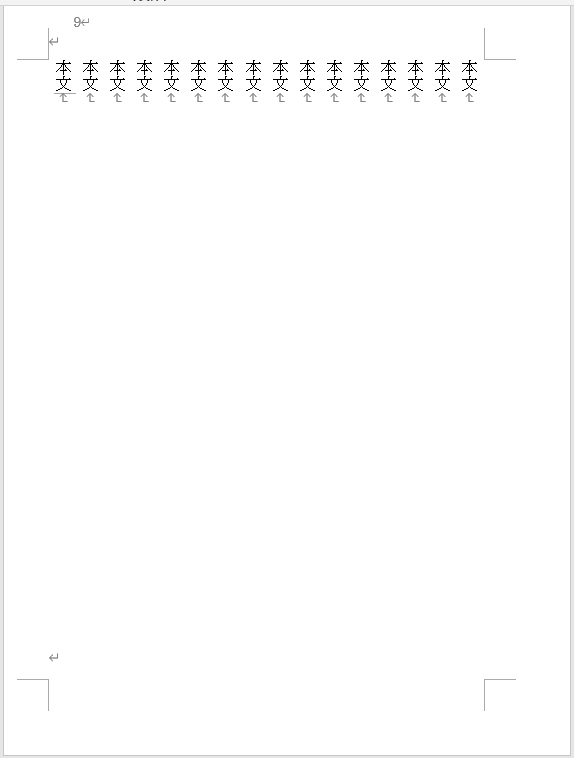
先ほどの位置に「レイアウト」→「ページ設定」→「区切り▽」→「セクション区切り」を選びます。((セクション区切りならどれでもいいですが、今回は「次のページから開始」)を選択しています。)
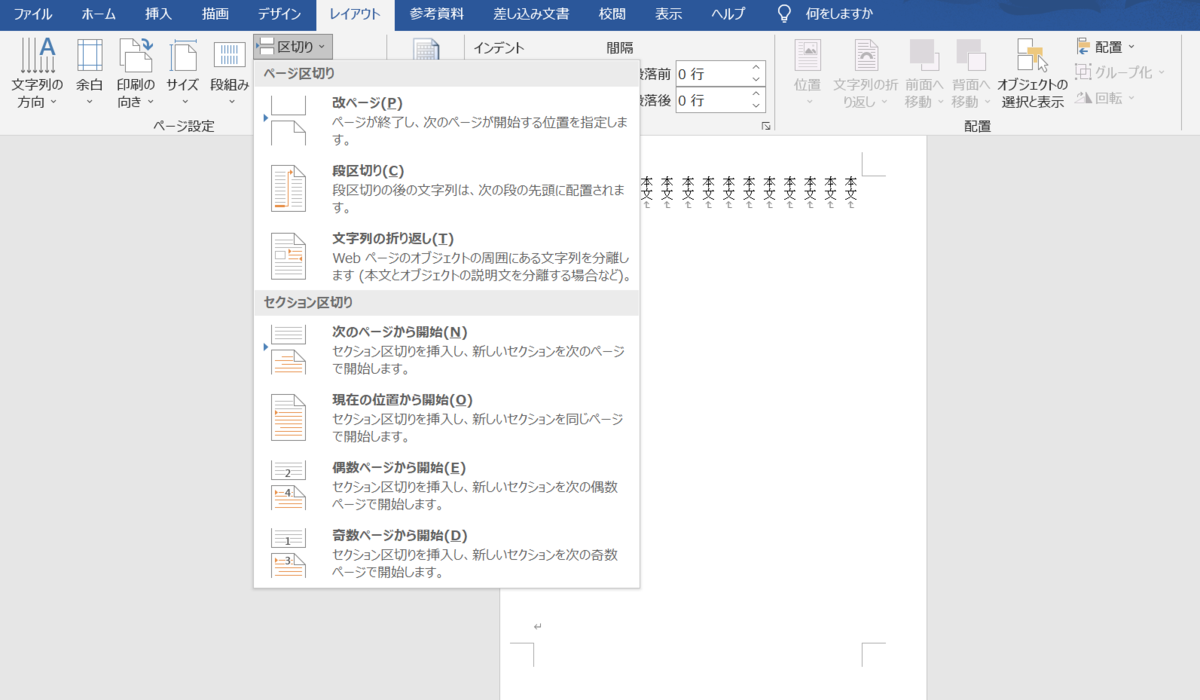
次のようになります。(扉の文字は分かりやすいように入力しました。)
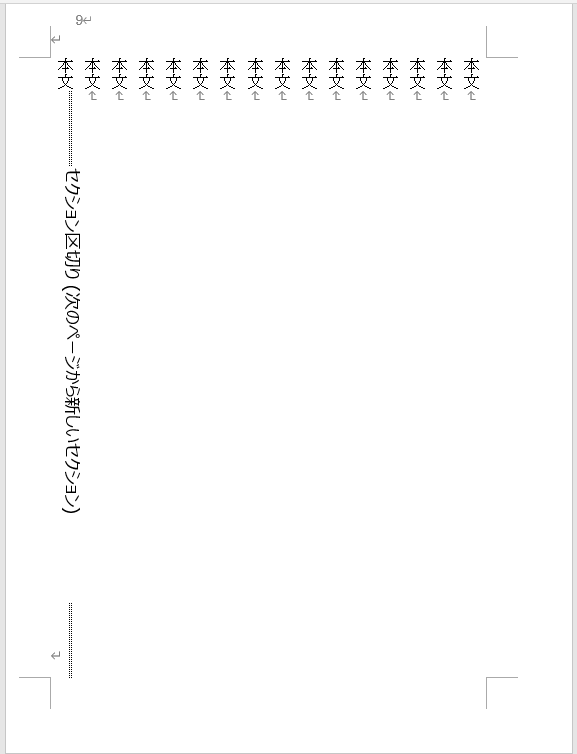
扉のページが奇数の場合は扉ページの次の奇数ページ、偶数の場合は扉ページの次の偶数ページで、「ヘッダーとフッター」→「ナビゲーション」→「前と同じヘッダー/フッター」を押し、「前と同じヘッダー/フッター」を解除します。
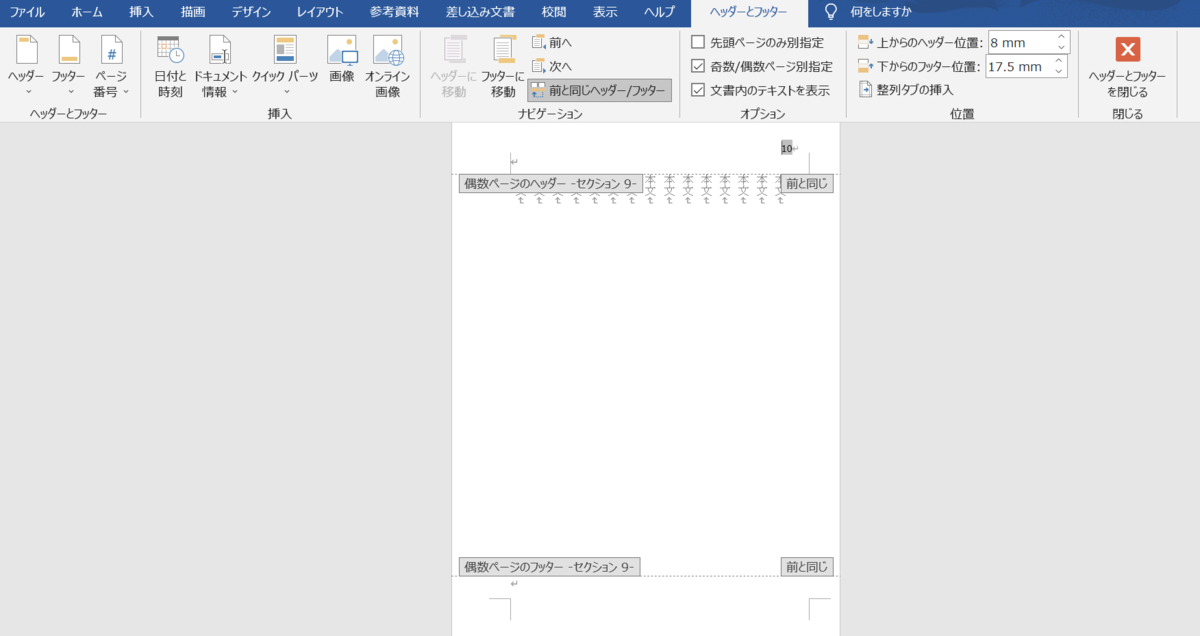
「前と同じヘッダー/フッター」を解除した画面です。
(「前と同じヘッダー/フッター」がグレーになっている場合は有効、グレーになっていない場合は解除されている状態です。)

ヘッダー・フッターを開き「ヘッダーとフッター」からヘッダーのページ数を削除します。
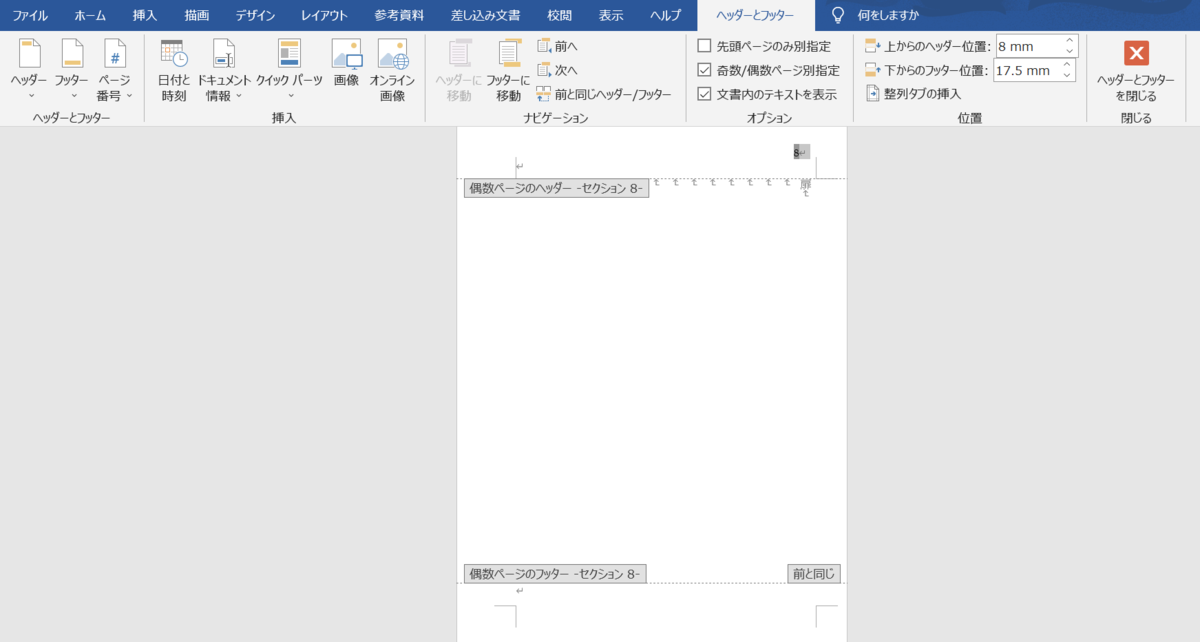
扉にする8pからヘッダーを削除しました。
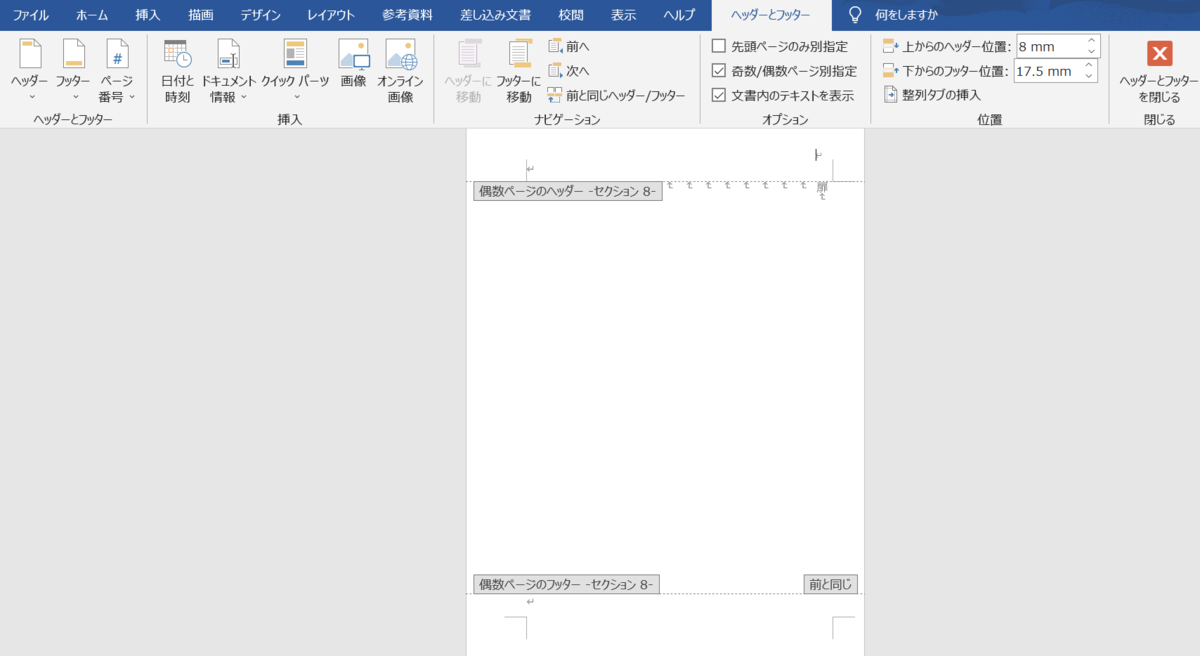
上記の操作後、10pを確認するとヘッダーのページ数が削除されていないことが確認できます。

しかし、8pの前の偶数ページである6pのヘッダーのページ数も削除されてしまいます。

前のページのヘッダー・フッターが削除されてしまった場合、次の操作を行います。
扉にするページの前のページの、最後の部分にカーソルをあてます。
(今回の場合は、8pの前のページ→7p)

先ほどの位置に「レイアウト」→「ページ設定」→「区切り▽」→「セクション区切り」を選びます。((セクション区切りならどれでもいいですが、今回は「次のページから開始」)を選択しています。)
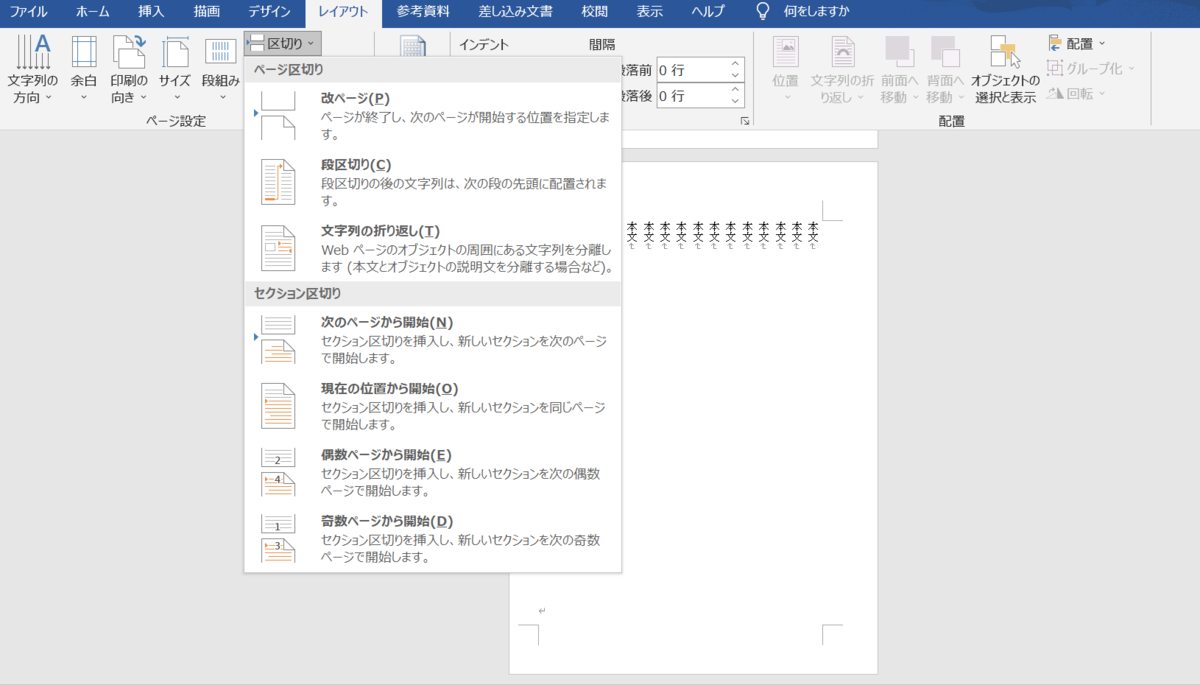
セクション区切りを入れた状態です。

扉のページ(今回は8p)で、「ヘッダーとフッター」→「ナビゲーション」→「前と同じヘッダー/フッター」を押し、「前と同じヘッダー/フッター」を解除します。
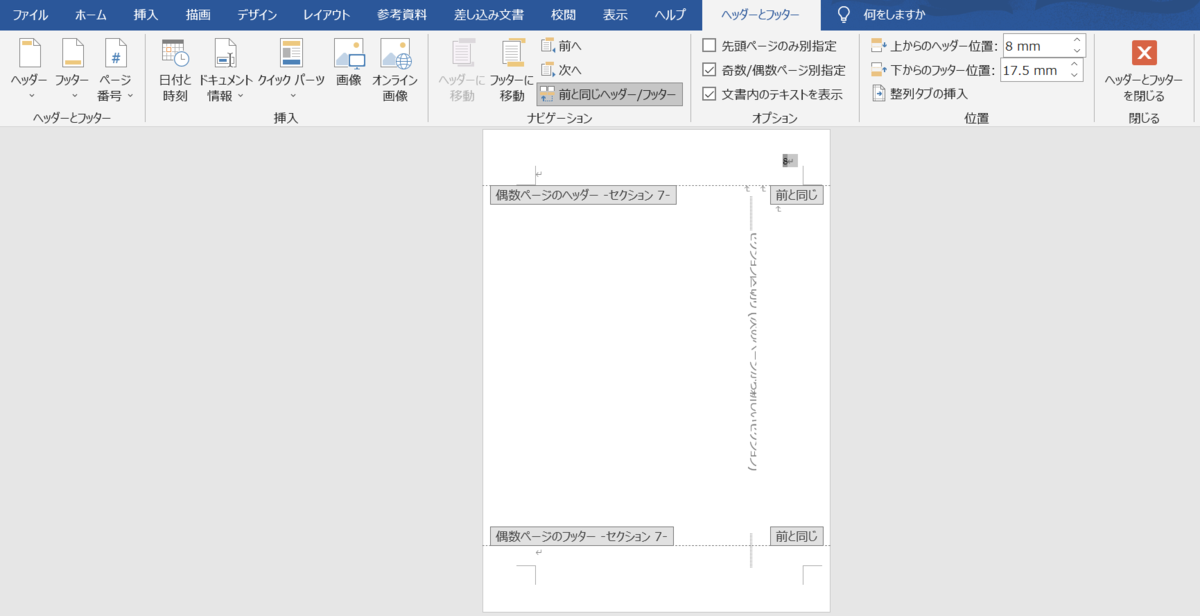
「前と同じヘッダー/フッター」を解除した画面です。

この状態で扉とする8pのヘッダーからページ数を削除します。
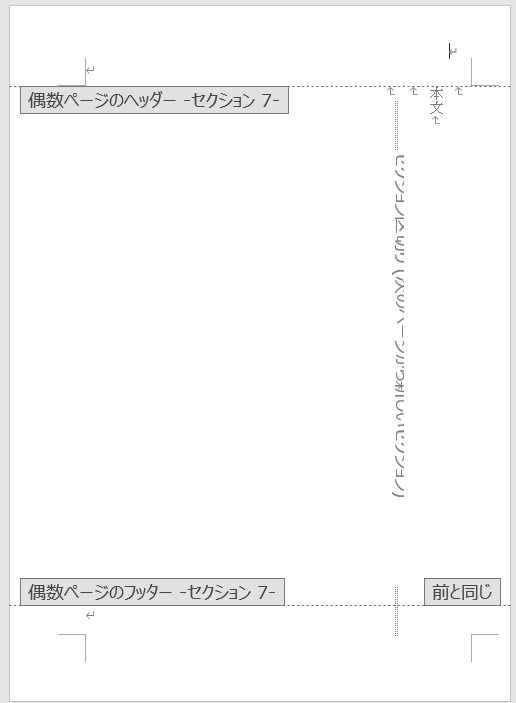
扉とする8pのヘッダーからページ数を削除した後、6pのヘッダーからページ数が削除されていないことが確認できます。
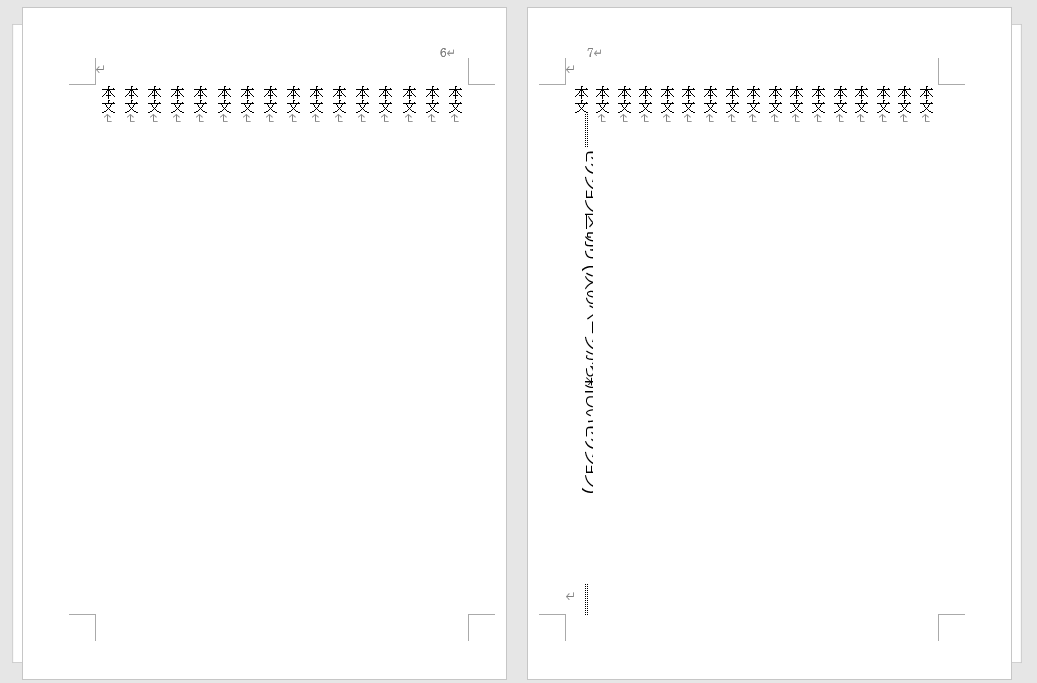
・セクション区切りって何?
| セクション区切り | ヘッダー・フッター(ページ数) |
|---|---|
| なし | すべて連動 |
| あり | 各セクションごとに連動 (各セクションごとに設定を変えられる) |
wordを使う機会があまりないと、セクション区切りの概念がまずよく分からないと感じやすいと思うため、表にしてみました。
要するにセクション区切りって何?と思われるかと思いますが、「一つのファイルに複数の書式の文書を入れるための区切り」を設定するのがセクション区切りです。(私が操作してきて感じたことです。たぶん……くらいに読んでください。)
つまり、「一つのファイルに資料Aと資料Bを入れたい」ときに、資料Aと資料Bの間にセクション区切りを入れることで、「資料Aと資料Bの余白を変える」「資料Aと資料Bの印刷の向きを変える」といったことができます。
今回は「扉の前のページ」「扉」「扉の後のページ」で各セクションに区切り、それぞれのヘッダー・フッターの設定を行っています。そのおかげで、「扉」部分のヘッダーのページ数を削除しても、「扉」とはセクションが異なる「扉の前のページ」「扉の後のページ」のヘッダーからはページ数が削除されません。
こういった機能は何に使うというと、プレゼンなどの資料で「横向きの画像と縦向きの文書をまとめた一つのファイルを作成したい」と言った場合に使われる機能です。(ちなみに、どうしてもセクション区切りが分からない場合は、横向きの資料だけまとめたファイルと、縦向きの資料だけまとめたファイルを別々に作成することでも対処は可能です。)
また同人誌の原稿作りでどうしてもセクション区切りが分からない際は、「本文1の原稿のファイル」「扉ページなどの事務ページのファイル」「本文2の原稿のファイル」……といった形でファイルごとに作成して入稿するのもいいかと思います。(この手段ができるかは、入稿する印刷会社さんの仕様をご確認ください。)
セクション区切りの説明ですが、こちらのページがとても分かりやすかったためリンクを貼っておきます。